Viewing the browsing history - Firefox: Difference between revisions
Dmcritchie (talk | contribs) |
Alice Wyman (talk | contribs) (Cleanup; also added links to SUMO "Keyborad shortcuts" article and bug 422163 on making the Places library more useful, like the Histroy sidebar.) |
||
| Line 1: | Line 1: | ||
In Firefox, the History menu displays a short list of recently visited web pages. You can view your complete browsing history by opening the History sidebar, as shown below. | In Firefox, the History menu displays a short list of recently visited web pages. You can view your complete browsing history by opening the History sidebar, as shown below. | ||
In Firefox 2, the History sidebar was accessible by selecting "Show in Sidebar" from the History menu. In Firefox 3, selecting "History -> Show All History" opens the Library window, where you can view the History as a list of visited web pages sorted by page name, tags and location. This is may not be as useful to you, however, as the History sidebar, where you can view visited pages sorted into folders for each day of browsing, with sub-folders for each visited site. | ==History sidebar== | ||
In Firefox 2, the History sidebar was accessible by selecting "Show in Sidebar" from the History menu. In Firefox 3, selecting "History -> Show All History" opens the Library window, where you can view the History as a list of visited web pages sorted by page name, tags and location. This is may not be as useful to you, however, as the History sidebar, where you can view visited pages sorted into folders for each day of browsing, with sub-folders for each visited site. [https://bugzilla.mozilla.org/show_bug.cgi?id=422163] | |||
===Opening the History sidebar=== | ===Opening the History sidebar=== | ||
| Line 8: | Line 9: | ||
#Click on History. | #Click on History. | ||
'''Note:''' You can [[Toolbar customization - Firefox|customize the toolbar]] by adding a History button, so that you can open the History sidebar with one click. You can also use the keyboard shortcut "Ctrl+H" (Windows and Linux) or "Cmd+Shift+H" ( | '''Note:''' You can [[Toolbar customization - Firefox|customize the toolbar]] by adding a History button, so that you can open the History sidebar with one click. You can also use the [http://support.mozilla.com/kb/Keyboard+shortcuts keyboard shortcut] "Ctrl+H" (Windows and Linux) or "Cmd+Shift+H" (Mac OS). | ||
[[Image:Fx3HistorySidebar.png]] | [[Image:Fx3HistorySidebar.png]] | ||
===Changing the view order=== | ===Changing the view order=== | ||
To change how the History sidebar displays visited pages, open the History sidebar and click on View (to the right of the Search box). A drop-down menu will open with the view options listed, as shown above in Firefox 3. You can sort the list of visited pages by Date and Site (default), by Site, by Date, by Most Visited, or by Last Visited. | To change how the History sidebar displays visited pages, open the History sidebar and click on View (to the right of the Search box). A drop-down menu will open with the view options listed, as shown above in Firefox 3. You can sort the list of visited pages by Date and Site (default), by Site, by Date, by Most Visited, or by Last Visited. | ||
===Selecting history items=== | ===Selecting history items=== | ||
[[Image:Fx3_history_sidebar_selections.png|right|Multiple Selections]] | [[Image:Fx3_history_sidebar_selections.png|right|Multiple Selections]] | ||
Selections without invoking the page can be made within the History display | Selections without invoking the page can be made within the History display, by clicking to the left of the icon in the list, you may then use "Ctrl+A" ("Cmd+A" on Mac OS) to select all that are shown, or you can add more with Ctrl+click again at the left of another item's icon, or extend a selection with Shift+click. | ||
The context menu provides for "Open All in Tabs", "Copy", "Delete", and "Properties". When using "Open All in Tabs" suggest you start from | The context menu provides for "Open All in Tabs", "Copy", "Delete", and "Properties". When using "Open All in Tabs" suggest you start from a new tab. | ||
====Deleting selected history items==== | ====Deleting selected history items==== | ||
Deleting selected history items can be useful in reducing the unwanted items or some clutter | Deleting selected history items can be useful in reducing the unwanted items or some clutter in the [[:Category:Location_Bar|Location Bar]] autocomplete drop-down list. | ||
After selecting unwanted items in the History list, you can use the Del key, this will not affect bookmarks but will remove items from History. You can try this on some of those single use items that are bothering you now, as time goes by such single use items probably won't be seen for more than [http://developer.mozilla.org/en/docs/The_Places_frecency_algorithm | After selecting unwanted items in the History list, you can use the Del key, this will not affect bookmarks but will remove items from History. You can try this on some of those single use items that are bothering you now, as time goes by such single use items probably won't be seen for more than [http://developer.mozilla.org/en/docs/The_Places_frecency_algorithm four days]. | ||
If you want to clear all of your browsing history | If you want to clear all of your browsing history, you can do so in your Firefox options/preferences ("[[Menu differences|Tools -> Options]] -> Privacy / Private Data") but it might be easier to just bring up the History sidebar and select all entries ("Ctrl+A") then delete. | ||
==History, Places library== | ==History, Places library== | ||
In Firefox 3 you get the History sidebar with Ctrl+H (History), and you get the expanded History layout of Organize Bookmarks with Ctrl+Shift+H (Places Library - Manage History). | In Firefox 3 you get the History sidebar with Ctrl+H (History), and you get the expanded History layout of Organize Bookmarks with Ctrl+Shift+H (Places Library - Manage History). | ||
In | In Firefox 3, the search box searches on BOTH title and location. | ||
In the Places Library for both History and Bookmarks you can double-click on any column to sort by that column, and you can rearrange columns by dragging the column header. | In the Places Library for both History and Bookmarks you can double-click on any column to sort by that column, and you can rearrange columns by dragging the column header. | ||
In addition because both Bookmarks and History are in the places.sqlite database you can access additional columns by right-clicking on column heading and choosing among the following: Name, Location, Visit Date (last), Visit Count -- the other items are for bookmarks Keyword, Tags, Description, Added (date), Last Modified. | In addition, because both Bookmarks and History are in the "places.sqlite" database, you can access additional columns by right-clicking on column heading and choosing among the following: Name, Location, Visit Date (last), Visit Count -- the other items are for bookmarks Keyword, Tags, Description, Added (date), Last Modified. | ||
[[Category:Visual customizations (Firefox)]] | |||
[[Category:Issues (Firefox)]] | |||
Revision as of 23:35, 29 August 2008
In Firefox, the History menu displays a short list of recently visited web pages. You can view your complete browsing history by opening the History sidebar, as shown below.
History sidebar
In Firefox 2, the History sidebar was accessible by selecting "Show in Sidebar" from the History menu. In Firefox 3, selecting "History -> Show All History" opens the Library window, where you can view the History as a list of visited web pages sorted by page name, tags and location. This is may not be as useful to you, however, as the History sidebar, where you can view visited pages sorted into folders for each day of browsing, with sub-folders for each visited site. [1]
Opening the History sidebar
- In the Firefox menu, click on View
- Select Sidebar
- Click on History.
Note: You can customize the toolbar by adding a History button, so that you can open the History sidebar with one click. You can also use the keyboard shortcut "Ctrl+H" (Windows and Linux) or "Cmd+Shift+H" (Mac OS).
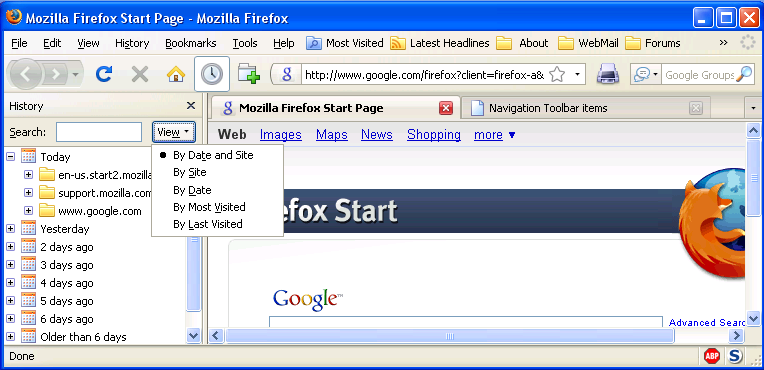
Changing the view order
To change how the History sidebar displays visited pages, open the History sidebar and click on View (to the right of the Search box). A drop-down menu will open with the view options listed, as shown above in Firefox 3. You can sort the list of visited pages by Date and Site (default), by Site, by Date, by Most Visited, or by Last Visited.
Selecting history items
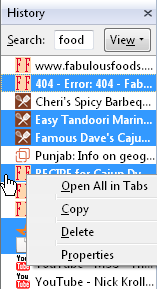
Selections without invoking the page can be made within the History display, by clicking to the left of the icon in the list, you may then use "Ctrl+A" ("Cmd+A" on Mac OS) to select all that are shown, or you can add more with Ctrl+click again at the left of another item's icon, or extend a selection with Shift+click.
The context menu provides for "Open All in Tabs", "Copy", "Delete", and "Properties". When using "Open All in Tabs" suggest you start from a new tab.
Deleting selected history items
Deleting selected history items can be useful in reducing the unwanted items or some clutter in the Location Bar autocomplete drop-down list.
After selecting unwanted items in the History list, you can use the Del key, this will not affect bookmarks but will remove items from History. You can try this on some of those single use items that are bothering you now, as time goes by such single use items probably won't be seen for more than four days.
If you want to clear all of your browsing history, you can do so in your Firefox options/preferences ("Tools -> Options -> Privacy / Private Data") but it might be easier to just bring up the History sidebar and select all entries ("Ctrl+A") then delete.
History, Places library
In Firefox 3 you get the History sidebar with Ctrl+H (History), and you get the expanded History layout of Organize Bookmarks with Ctrl+Shift+H (Places Library - Manage History).
In Firefox 3, the search box searches on BOTH title and location.
In the Places Library for both History and Bookmarks you can double-click on any column to sort by that column, and you can rearrange columns by dragging the column header.
In addition, because both Bookmarks and History are in the "places.sqlite" database, you can access additional columns by right-clicking on column heading and choosing among the following: Name, Location, Visit Date (last), Visit Count -- the other items are for bookmarks Keyword, Tags, Description, Added (date), Last Modified.