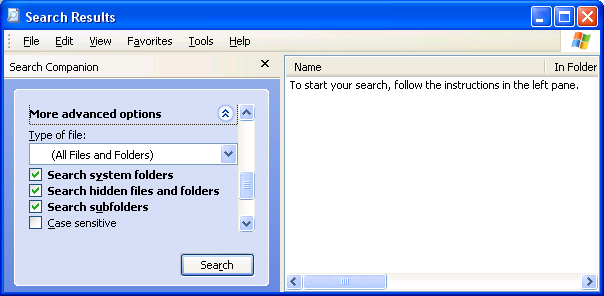User:Tanstaafl
Draft of a "Show hidden files and folders" article. It would use the General Concepts category. Most of the articles there are just short explanations of what something is, but Kill_application has specific instructions on how to do something so it seemed more reasonable than using the Configuration category.
I used Finding_the_profile_folder_on_Windows as a starting point for the instructions on how to show hidden files and folders. I tried to simplify things to make it flow easier. I don't think the two need to have the same text for this task, they have different audiences.
The operating system hides some files and folders by default to reduce clutter and/or prevent users who don't know what they're doing from accidentally damaging anything. You may need to make them visible in order to browse your [[profile folder | profile] or include certain files as an attachment. How you do that is operating system specific.
Windows
From either Windows Explorer, the Windows Control Panel or "My Computer" find the Tools menu and click "Folder Options". Click the "View" tab and under "Hidden files and folders" select "Show hidden files and folders". You might also want to uncheck "Hide extensions for known file types" in order to see the file extensions for all files.

Note: Vista disables the File/Edit/View/Tools/Help menu in Windows Explorer. You can temporarily enable the menu bar by pressing the <ALT> key. If you want to permanently enable it click the Organize button, go to Layout and select Menu Bar.
If you still can't see the hidden files you may need to uncheck "Hide protected operating system files (Recommended)".
Searching for a file
Windows Explorer has a built-in search tool that can be used to search for files. If you are using Windows 2000 the instructions above will enable displaying hidden files and folders. If you are using Windows XP or Vista you must enable searching for hidden files and folders in the search tool itself.
- Windows XP: Click "Start → Search". In the Search Results window, scroll down and click "More advanced options". Check the boxes, "Search system folders", "Search hidden files and folders" and "Search subfolders", as shown above.
- Windows Vista: From the Windows Start menu, click "Search". In the "Advanced Search" area, select "Include non-indexed, hidden, and system files (might be slow)" [1]
Linux
Linux hides files or folders that begin with a dot. Most file managers (Nautilus , Konqueror, Thunar) have a "View -> Show Hidden Files" command that will make them visible. If it doesn't have that exact command it should have something similar. For example the Dolphin file manager doesn't have that command because it lets you enable showing hidden files by modifying the folders view properties.
Nautilus (the default file manager for Gnome) will not show any hidden files that end with a "~" (such as backup files generated by gedit). You can view them using a terminal window or a different file manager. [2]
FilePicker
Firefox, Thunderbird and SeaMonkey use the native file picker by default (for example, when adding attachments). However, the Linux builds have a built-in file picker that you can enable by setting the ui.allow_platform_file_picker preference to false using either about:config or the Config editor (Thunderbird). Its typically faster and has a "show hidden files and directories" checkbox. Unfortunately that checkbox is not sticky, the next time you run the application you need to enable it.
You could modify filepickerLoad() in chrome/toolkit.jar/content/global/filepicker.js to call the function to show hidden files and folders but its not recommended. [3]
If you enable show hidden files in the file manager when Mozilla calls the native file picker it will also show hidden files. You can also right click on the directory listing in the file picker (such as the Attach files(s) window) and select "Show Hidden Files".
OSX
There are three ways to hide a file under OSX: [4]
- Start the filename with a period.
- Use file metadata to set the invisibility flag.
- Include the file's name in the /.hidden file. (This only applies to files in the root directory)
Normally you're only concerned about files or folders that begin with a dot. You can make them visible by typing the following in a terminal window.
defaults write com.apple.finder AppleShowAllFiles TRUE killall Finder
This will also cause any file icons to take on a hazy, 50% alpha look. To restore the old settings (hide the files and make the icons look normal) issue the same commands again, but enter FALSE instead of TRUE. [5]
If you need to do this often its more convenient to use a context menu (right click). You can do this by creating a shell script, and then wrapping it in an Automator plugin for Finder. Or you could use a Finder substitute such as XFile and PathFinder that have a option to show hidden files and directories. [6]
You can start the Terminal by:
- Switching to the Finder
- Select Applications from the Finder window
- Open a folder called Utilities.
- Start the Terminal application by double clicking it.
When you open the Terminal it will show a one line greeting, and a terminal prompt on the second line. The terminal prompt shows the name of your computer plus the current directory. The Terminal provides a command line interface to the UNIX shell, which is just another way to work with your Mac. Rather than clicking on folders, icons or selecting commands from a menu with a mouse you type text commands.
You exit the Terminal like any other application. Click here for a tutorial on how to use the Terminal .