Signatures - Thunderbird
- This article was written for Thunderbird but also applies to Mozilla Suite / SeaMonkey (though some menu sequences may differ).
A signature is a block of text that is added automatically when you compose a new message or a reply.
Thunderbird allows you to have a signature for each of your identities (From addresses). If you have more than one identity, then you must specify the signatures separately for each of them.
For an account's default identity, in Account Settings go to the account's main page and specify the signature in the Default Identity section there.
For any other identity, in Account Settings go to the account's main page and press the button: Manage Identities... Select the identity and press the button: Edit... On the identity's Settings page, specify the signature.
Each signature can be plain text or HTML. An HTML signature can specify fonts, colors, formatting, images, etc. Each signature is either a simple signature stored in Thunderbird's preference settings, or it is stored a separate file on your computer. Any signature file can be used by more than one identity.
You can use a plain text signature in plain text messages and also in HTML messages. You can use an HTML signature in HTML messages and also in plain text messages. (In a plain text message, an HTML signature is converted to plain text—some features might be lost if they cannot be represented in plain text.)
Simple signatures
To create a simple signature, specify the signature text in the main tab of an account or an identity in the Account Settings.
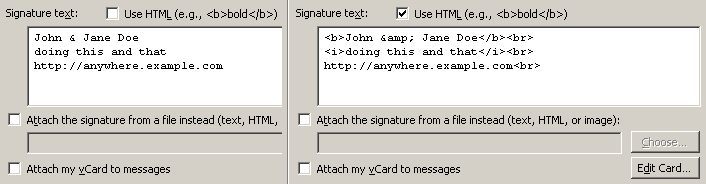
If you know HTML, you can check the box "Use HTML" and specify HTML tags in the signature as shown in the example to the right. If you do not know HTML, you can still create an HTML signature using Thunderbird's mail editor to obtain the correct encoding:
- Start a new email message with "Write" and enter your signature with any formatting;
- use the Ctrl+A keyboard shortcut to highlight the entire signature you've just typed;
- open the Insert → HTML dialog to get the raw encoding;
- within that dialog, type Ctrl+A, then Ctrl+C to copy everything onto the clipboard;
- cancel the Insert-HTML dialog and open Tools (Linux: Edit) → Account Settings;
- click into the signature box and type Ctrl+V to paste the HTML code;
- check "Use HTML" above the textbox, then "Ok" to close the Account Settings;
- close the composition window and choose "Don't Save" to not save it as draft.
For more complex signatures, it may be better to create a signature file by using the methods described below.
Signature files
You can use Thunderbird to create signature files, or you can use your operating system tools to create them—for example, a plain text editor.
Thunderbird does not provide any special place to store signature files. You could create a Signatures directory in your profile to store them, making them easy to back up along with the rest of your profile. Or you could store them somewhere else.
To use a signature file, specify it in Account Settings as the signature for an identity. Check the box "Attach the signature from a file instead" underneath the text box (see picture above) and browse for the signature file.
Plain text signature files
A plain text signature file does not support any special encoding, so it can only contain characters from your operating system's default character set (which might not be the default character set that you specify for messages in Thunderbird).
To make a plain text signature file, write a plain text message in Thunderbird. Type the text you want for your signature. Choose File → Save As → File... and save the text file. Discard the message.
Alternatively, use a text editor to create a plain text file. Name the file with the extension .txt, for example: signature.txt
Note: If the editor you use to create your signature file can save files in various formats, ensure that you save the file as plain text in your operating system's default character set. Do not save the file using any tag language, or in any form of Unicode.
HTML signature files
To make an HTML signature file, write an HTML message in Thunderbird. Type the text you want for your signature, with whatever formatting and colors you want. Choose File → Save As → File... and save the HTML file. Discard the message.
Alternatively, use some other program to create an HTML file. Name the file with the extension .html, for example: signature.html An HTML signature file only needs to contain an HTML fragment, not a complete HTML document. You can create the file using a plain text editor by typing the HTML tags yourself. Or you can create the file using a special editor that supports HTML.
An HTML signature file uses your operating system's default character set (which might not be the default character set that you specify for messages in Thunderbird). You can encode special characters using HTML in the normal ways—for example, you can encode a euro currency symbol (€) as € or as €.
Note: Some word processors and HTML editors create HTML documents containing a lot of unnecessary HTML code. You can use a plain text editor to check the file and remove the parts that you do not need.
Including an image in your signature
To include an image in your HTML signature (this won't work with plain-text signatures), include the image in the message in the normal way.
If the image file is on your computer, then Thunderbird attaches the file in each message that you send, so that people who receive your message can see the image.
If the image is on a web server, then you can choose not to attach the file. However, in this case people who receive your message might not see the image if they choose to block remote images for privacy reasons.
If you create a signature file using some other program, ensure that the image tag contains the complete URL of the image file, not just the file name. Thunderbird requires a complete URL so that it can attach the image.
If you get a "Sending of message failed. There was an error attaching . Please check if you have access to the file" error message you might be running into a bug that changes the path of the image file. Try installing the QuoteAndComposeManager add-on and checking "Try to fix images paths in functions etc" if that occurs.
Removing the signature separator
If you don't want a "-- " signature separator (the divider between the message body and the signature) use the config editor to change mail.identity.default.suppress_signature_separator from false to true. This requires Thunderbird 5.0 or later. If you are using Windows go to Tools → Options → Advanced → General and press the Config Editor button. Enter suppress_signature_separator in the Filter: field and press return. Find mail.identity.default.suppress_signature_separator in the results and double click on false in its Value column to toggle it to true, then close the config editor and press the OK button. [1]
Stacked signatures
If the signature is placed directly after the reply and on top of the quote, it lacks the "-- " signature separator. That separator is used by Thunderbird to strip off the old signature when replying or changing identities. The signature becomes part of the message and can no longer be automatically removed (since it can't be identified using the seperator), causing a stacked signature. [2]
The Signature Fixer add-in fixes that when forwarding or replying.
Extensions for multiple signatures
Thunderbird is designed to allow one signature for each of your identities. Some extensions provide different ways to manage multiple signatures:
- If you want to have more than one signature per e-mail account or choose from a variety of signatures when composing mail, one option is to use the Signature Switch extension. It will allow you to easily select from multiple signatures in the Compose window by using a toolbar button or via the context menu (right-click).
- The Quicktext extension: adds a menu in the Compose window from which you can select your own pre-defined text to insert at the current cursor location. Morever, the extension allows you include variables such as sender's/recipient's e-mail address, message subject, and date. See the Quicktext extension homepage for further information.
- The Signature extension: similar to but simpler than the Quicktext extension, the Signature extension lets you insert pre-defined text wherever the cursor is located in the message body. Inserts plain-text only and does not allow variables to be used.
- The Tagzilla extension: can be used to insert "taglines" or signatures in e-mail messages. Note that you must also install the JSLib extension before installing Tagzilla. See this thread for a few comments on Tagzilla limitations with regard to e-mail signatures.
- The Random Signature and the Signature Switch add-on both support automatically changing the signature with each sent message.
See also
- Mail content types
- Multiple identities per e-mail account
- Creating complex mails with inline images
- Signature display color
- Extensions (Thunderbird)
External links
- Instructions on how to create a signature file and use it in Thunderbird are available here.
- For general information on signature blocks, including information about the signature separator ("-- ") that Thunderbird inserts before your signature, see Dan's Mail Format Site.
- MozillaZine forum thread on How do I remove the signature divider?
- Safe fonts to use with signatures
