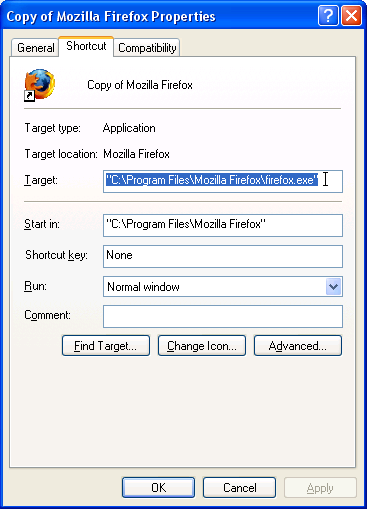Shortcut to a specific profile: Difference between revisions
Alice Wyman (talk | contribs) (adding image and tried to simplify instructions) |
Alice Wyman (talk | contribs) |
||
| Line 15: | Line 15: | ||
First, create a new shortcut to Mozilla Firefox, using one of these methods: | First, create a new shortcut to Mozilla Firefox, using one of these methods: | ||
*Right-click an existing desktop shortcut (or Windows Start menu shortcut) icon for | *Right-click an existing desktop shortcut (or Windows Start menu shortcut) icon for Mozilla Firefox and select "Copy", then right-click a blank spot on the desktop and select "Paste". A "Copy of Mozilla Firefox" icon will appear. | ||
*Go to the Firefox installation directory (usually <tt>C:\Program Files\Mozilla Firefox</tt>), right-click the file <tt>firefox.exe</tt> and select the option "Create shortcut", then drag the new shortcut to the desktop (or other location). | *Go to the Firefox installation directory (usually <tt>C:\Program Files\Mozilla Firefox</tt>), right-click the file <tt>firefox.exe</tt> and select the option "Create shortcut", then drag the new shortcut to the desktop (or other location). | ||
| Line 31: | Line 31: | ||
'''"<tt>C:\Program Files\Mozilla Firefox\firefox.exe" -P "Profile Name</tt>"''' | '''"<tt>C:\Program Files\Mozilla Firefox\firefox.exe" -P "Profile Name</tt>"''' | ||
Click OK to exit the Properties window. | Click OK to exit the Properties window. | ||
==Command line option== | ==Command line option== | ||
Revision as of 15:58, 23 December 2007
When you create multiple profiles for Firefox, Thunderbird or Mozilla Suite/SeaMonkey, the last selected profile for that Mozilla application is automatically used, unless you uncheck the "Don't ask at startup" option in the Profile Manager. You can use one of the methods given below to start your Mozilla application with the profile of your choice, instead of going through the Profile Manager each time you want to change profiles.
Note: If you want to start Firefox or Thunderbird with a profile that is not listed in the Profile Manager, see the article Starting Firefox or Thunderbird with a specified profile.
Desktop shortcut
This applies to Windows operating systems.
You can create a shortcut to a specific profile on the Windows desktop or other location as follows.
(Using Firefox as an example)
First, create a new shortcut to Mozilla Firefox, using one of these methods:
- Right-click an existing desktop shortcut (or Windows Start menu shortcut) icon for Mozilla Firefox and select "Copy", then right-click a blank spot on the desktop and select "Paste". A "Copy of Mozilla Firefox" icon will appear.
- Go to the Firefox installation directory (usually C:\Program Files\Mozilla Firefox), right-click the file firefox.exe and select the option "Create shortcut", then drag the new shortcut to the desktop (or other location).
Next, right-click the new shortcut, select "Rename" and type in a new name for the shortcut, for example, "Firefox default".
Right-click the shortcut again and select "Properties".
Go to the Shortcut tab and place the cursor at the end of the path inside the Target box, as shown in the image.
Click once (so that the path is no longer highlighted) then add a space, then type -P, another space, then the name of the profile enclosed in quotes (the profile name is case-sensitive).
The Target field should then look like this:
"C:\Program Files\Mozilla Firefox\firefox.exe" -P "Profile Name"
Click OK to exit the Properties window.
Command line option
You can use the -P "<profile name>" command line option to start your Mozilla application with a specific profile. Using a Firefox profile named default as an example:
Windows
Click the Windows "Start" button, select "Run" and type the following in the "Open:" field, then click 'OK":
firefox.exe -P "default"
Note: On Windows Vista, you can press "Windows key+R" to open the "Run" box if you have not enabled the Run command on the Start menu (details here).