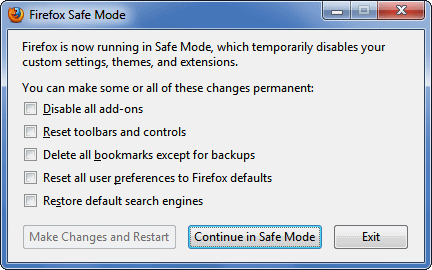Safe Mode: Difference between revisions
Alice Wyman (talk | contribs) m (→Safe Mode options in Firefox: clicking button in Safe Mode window) |
Alice Wyman (talk | contribs) (updated for SeaMonkey 2.1 and above) |
||
| Line 1: | Line 1: | ||
'''Safe Mode''' is a debugging startup mode available in Firefox, Thunderbird, and {{SeaMonkey}} 2, where all added extensions are disabled, the default theme is used, and default [[localstore.rdf|localstore]] settings (toolbar settings and controls) are used. Starting in Firefox 3.5, the new Just-in-time (JIT) JavaScript compiler is also disabled. Starting in Firefox 3.6, any changes made via [[userContent.css]] and [[userChrome.css]] are disabled in Safe Mode. In Firefox 4, [http://hacks.mozilla.org/2010/09/hardware-acceleration/ hardware acceleration] is also disabled. Any changes made to preference settings are unaffected and all available plugins are used in Safe Mode. | '''Safe Mode''' is a debugging startup mode available in Firefox, Thunderbird, and {{SeaMonkey}} 2, where all added extensions are disabled, the default theme is used, and default [[localstore.rdf|localstore]] settings (toolbar settings and controls) are used. Starting in Firefox 3.5, the new Just-in-time (JIT) JavaScript compiler is also disabled. Starting in Firefox 3.6, any changes made via [[userContent.css]] and [[userChrome.css]] are disabled in Safe Mode. In Firefox 4 and above, [http://hacks.mozilla.org/2010/09/hardware-acceleration/ hardware acceleration] is also disabled. Any changes made to preference settings are unaffected and all available plugins are used in Safe Mode. | ||
In Firefox, Safe Mode includes a number of troubleshooting options that allow you to make changes upon browser restart, such as disabling all add-ons or resetting preferences. ([[#Safe Mode options | In Firefox and starting in SeaMonkey 2.1, Safe Mode includes a number of troubleshooting options that allow you to make changes upon browser restart, such as disabling all add-ons or resetting preferences. ([[#Safe Mode options|see below]]). | ||
==Starting Safe Mode== | ==Starting Safe Mode== | ||
===All systems=== | ===All systems=== | ||
*'''Starting with Firefox 4 and Thunderbird 3.3,''' you can restart in Safe Mode via "Help -> Restart with Add-ons disabled...". When | *'''Starting with Firefox 4, SeaMonkey 2.1, and Thunderbird 3.3,''' you can restart in Safe Mode via "Help -> Restart with Add-ons disabled...". When Firefox or SeaMonkey restarts, a [[#Safe Mode options| Safe Mode options]] window will appear (see below). [https://bugzilla.mozilla.org/show_bug.cgi?id=542122] [https://bugzilla.mozilla.org/show_bug.cgi?id=573538] | ||
To enter Safe Mode in | To enter Safe Mode in previous versions (or if you can't open your Mozilla application to use the Help menu) you must first [[Kill application | make sure Firefox/Thunderbird/SeaMonkey is not running in the background]] (including all windows like the Download Manager that open in a separate window) before following the instructions given below. | ||
===Windows=== | ===Windows=== | ||
| Line 53: | Line 53: | ||
==How to know you are in Safe Mode== | ==How to know you are in Safe Mode== | ||
'''Thunderbird and SeaMonkey 2''' | '''Thunderbird and SeaMonkey 2.0''' | ||
*All extensions will be disabled. You will still be able to select them in the Add-ons/Extensions list but only for the purpose of upgrading or uninstalling (the options button will be disabled). | *All extensions will be disabled. You will still be able to select them in the Add-ons/Extensions list but only for the purpose of upgrading or uninstalling (the options button will be disabled). | ||
* Default toolbar settings and controls will be used. | * Default toolbar settings and controls will be used. | ||
* The default theme will be used. | * The default theme will be used. | ||
'''Firefox''' | '''Firefox and SeaMonkey 2.1 or above''' | ||
* A window called ''Firefox Safe Mode'' with some troubleshooting options appears. | * A window called ''Firefox Safe Mode'' or "SeaMonkey Safe Mode" with some troubleshooting options appears ([[#Safe Mode options|see below]]). | ||
At that point, you can either continue to Safe Mode or select some troubleshooting options and restart Firefox in normal mode to apply the changes. | At that point, you can either continue to Safe Mode or select some troubleshooting options and restart Firefox in normal mode to apply the changes. | ||
If you choose to continue in Safe Mode: | If you choose to continue in Safe Mode: | ||
* All extensions will be disabled (but this will not reset any | * All extensions will be disabled (but this will not reset any preferences that some extensions may modify). | ||
* Firefox will be using the default theme. | * Firefox or SeaMonkey will be using the default theme. | ||
* Default toolbar settings and controls will be used [https://bugzilla.mozilla.org/show_bug.cgi?id=303279]. | * Default toolbar settings and controls will be used [https://bugzilla.mozilla.org/show_bug.cgi?id=303279]. | ||
If you choose any of the troubleshooting options, the changes are only applied if you choose ''Make Changes and Restart''. | If you choose any of the troubleshooting options, the changes are only applied if you choose ''Make Changes and Restart''. | ||
==Safe Mode options | ==Safe Mode options == | ||
''Applies to Firefox and SeaMonkey 2.1 or above'' | |||
'''Note:''' To '''run in Safe Mode''' without making any changes, don't select any options and just click the "Continue in Safe Mode" button. | |||
{{Right-pic|SafeMode-Fx36.png}} | {{Right-pic|SafeMode-Fx36.png}} | ||
When you select any of these options and click the "Make changes and restart" button, Firefox will restart in normal mode with the selected changes. '''Warning:''' These changes will be permanent (i.e., they will remain in effect in subsequent browser sessions). '''Some of these changes cannot be reversed.''' [https://bugzilla.mozilla.org/show_bug.cgi?id=304403] | When you select any of these options and click the "Make changes and restart" button, Firefox or SeaMonkey will restart in normal mode with the selected changes. '''Warning:''' These changes will be permanent (i.e., they will remain in effect in subsequent browser sessions). '''Some of these changes cannot be reversed.''' [https://bugzilla.mozilla.org/show_bug.cgi?id=304403] | ||
*'''Disable all add-ons''' - Disables all themes and extensions; starting in Firefox 3.5, this option also disables all installed plugins. [https://bugzilla.mozilla.org/show_bug.cgi?id=409959] You can use "Tools -> Add-ons" to selectively re-enable them when you restart Firefox (details [[Standard diagnostic - Firefox |here]]). | *'''Disable all add-ons''' - Disables all themes and extensions; starting in Firefox 3.5, this option also disables all installed plugins. [https://bugzilla.mozilla.org/show_bug.cgi?id=409959] You can use "Tools -> Add-ons" to selectively re-enable them when you restart Firefox (details [[Standard diagnostic - Firefox |here]]). | ||
*'''Reset toolbars and controls''' - Removes any [[Toolbar customization | *'''Reset toolbars and controls''' - Removes any [[Toolbar customization#Customizing_toolbars_and_buttons| toolbar customizations]] you may have made via the "Customize Toolbar" dialog. Also restores default window size/position and tree sort order and resolves various [[Corrupt localstore.rdf|localstore corruption issues]]. '''Warning: Unless you made a backup copy of [[localstore.rdf]], this change cannot be reversed without re-customizing your toolbars.''' | ||
*'''Delete all bookmarks except for backups''' (Firefox 3.6 and above [https://bugzilla.mozilla.org/show_bug.cgi?id=503457]) or '''Reset bookmarks to Firefox defaults''' (Firefox 3.5 and below) - Replaces your bookmarks with | *'''Delete all bookmarks except for backups''' (SeaMonkey or Firefox 3.6 and above [https://bugzilla.mozilla.org/show_bug.cgi?id=503457]) or '''Reset bookmarks to Firefox defaults''' (Firefox 3.5 and below) - Replaces your bookmarks with the default set of bookmarks (your browsing history is left intact). '''Warning:''' If you select this option and want to undo the change will need to [[Lost bookmarks#Restoring_bookmarks_from_backup|restore your bookmarks from backup]]. | ||
*'''Reset all user preferences to Firefox defaults:''' - Resets any user-set preferences to the default values (except for those set in the optional [[user.js file]]) and restores the default theme. '''Warning: This change cannot be reversed unless you made a backup copy of the [[prefs.js file]].''' Does not affect any [[userChrome.css]] or [[userContent.css]] changes. | *'''Reset all user preferences to Firefox''' (or SeaMonkey) '''defaults:''' - Resets any user-set preferences to the default values (except for those set in the optional [[user.js file]]) and restores the default theme. '''Warning: This change cannot be reversed unless you made a backup copy of the [[prefs.js file]].''' Does not affect any [[userChrome.css]] or [[userContent.css]] changes. | ||
*'''Restore default search engines''' - Adds back all of the default search engines | *'''Restore default search engines''' - Adds back all of the default search engines included with your version of Firefox or SeaMonkey, if some are missing. It does not remove any added search engines and you can later remove any unwanted search engines that were added back. | ||
'''Buttons''' | '''Buttons''' | ||
*'''Make Changes and Restart''' - This restarts | *'''Make Changes and Restart''' - This restarts the application in normal mode and applies '''permanent changes''' in any of the options selected above. | ||
*'''Continue in Safe Mode''' - Starts | *'''Continue in Safe Mode''' - Starts the application in Safe Mode (this will not apply any of the options selected above). | ||
*'''Exit''' | *'''Exit''' | ||
| Line 103: | Line 104: | ||
* [https://bugzilla.mozilla.org/show_bug.cgi?id=453642 Bug 453642 - Safe mode should disable JIT] (Fixed in Firefox 3.5) | * [https://bugzilla.mozilla.org/show_bug.cgi?id=453642 Bug 453642 - Safe mode should disable JIT] (Fixed in Firefox 3.5) | ||
* [https://bugzilla.mozilla.org/show_bug.cgi?id=478846 Bug 478846 - Safe mode should not disable JIT] | * [https://bugzilla.mozilla.org/show_bug.cgi?id=478846 Bug 478846 - Safe mode should not disable JIT] | ||
* [https://bugzilla.mozilla.org/show_bug.cgi?id=573538 Bug 573538 - No options for Safe-Mode (fixed in SeaMonkey 2.1) | |||
* [https://bugzilla.mozilla.org/show_bug.cgi?id=591139 Bug 591139 - Disable hardware acceleration in safe mode] (Fixed in Firefox 4) | * [https://bugzilla.mozilla.org/show_bug.cgi?id=591139 Bug 591139 - Disable hardware acceleration in safe mode] (Fixed in Firefox 4) | ||
* [https://bugzilla.mozilla.org/show_bug.cgi?id=542122 Bug 542122 - Add menu command to restart in safe mode] (Fixed in Firefox 4) | * [https://bugzilla.mozilla.org/show_bug.cgi?id=542122 Bug 542122 - Add menu command to restart in safe mode] (Fixed in Firefox 4) | ||
Revision as of 15:23, 9 August 2011
Safe Mode is a debugging startup mode available in Firefox, Thunderbird, and SeaMonkey 2, where all added extensions are disabled, the default theme is used, and default localstore settings (toolbar settings and controls) are used. Starting in Firefox 3.5, the new Just-in-time (JIT) JavaScript compiler is also disabled. Starting in Firefox 3.6, any changes made via userContent.css and userChrome.css are disabled in Safe Mode. In Firefox 4 and above, hardware acceleration is also disabled. Any changes made to preference settings are unaffected and all available plugins are used in Safe Mode.
In Firefox and starting in SeaMonkey 2.1, Safe Mode includes a number of troubleshooting options that allow you to make changes upon browser restart, such as disabling all add-ons or resetting preferences. (see below).
Starting Safe Mode
All systems
- Starting with Firefox 4, SeaMonkey 2.1, and Thunderbird 3.3, you can restart in Safe Mode via "Help -> Restart with Add-ons disabled...". When Firefox or SeaMonkey restarts, a Safe Mode options window will appear (see below). [1] [2]
To enter Safe Mode in previous versions (or if you can't open your Mozilla application to use the Help menu) you must first make sure Firefox/Thunderbird/SeaMonkey is not running in the background (including all windows like the Download Manager that open in a separate window) before following the instructions given below.
Windows
Use one of these methods to start your Mozilla application in Safe Mode. This should not be confused with restarting the computer in Windows Safe Mode!
- Starting in Firefox 4: Hold down the Shift key while double-clicking the Firefox icon. (If the Profile Manager opens, select a profile and then hold down the Shift key again while clicking the "Start Firefox" button.) [3] [4]
- In other Mozilla applications, use the "Mozilla Firefox (Safe Mode)", "SeaMonkey (Safe Mode)", "Mozilla Thunderbird (Safe Mode)", or "Mozilla Thunderbird (No Extensions)" shortcut in the Mozilla Firefox, SeaMonkey, or Mozilla Thunderbird program folder on the Windows Start Menu. Note: The "Mozilla Firefox (Safe Mode)" shortcut has been removed in Firefox 4.
As an alternative method, select "Start -> Run" (on Windows 7/Vista, enable the Run box, as described here) and enter the following in the Windows Run box:
For Firefox, one of these:
firefox -safe-mode"C:\Program Files\Mozilla Firefox\firefox.exe" -safe-mode"C:\Program Files (x86)\Mozilla Firefox\firefox.exe" -safe-mode
For Thunderbird, one of these:
thunderbird -safe-mode"C:\Program Files\Mozilla Thunderbird\thunderbird.exe" -safe-mode"C:\Program Files (x86)\Mozilla Thunderbird\thunderbird.exe" -safe-mode
For SeaMonkey, one of these:
seamonkey -safe-mode"C:\Program Files\SeaMonkey\seamonkey.exe" -safe-mode"C:\Program Files (x86)\SeaMonkey\seamonkey.exe" -safe-mode
Adjust the path accordingly based on the actual installation directory (e.g., on 64-bit Windows, use "Program Files (x86)" instead of "Program Files") or if you installed your Mozilla program in a different location than shown above.
Linux
On Linux, you can go to your Terminal and run (for Firefox):
/path/to/firefox/firefox -safe-mode
Mac OS X
Hold down the Option key while starting your Mozilla application. (If the Profile Manager opens, select a profile and then hold down the Option key again while clicking the button to start Firefox, Thunderbird, or SeaMonkey.) [5]
As an alternate method, go to Utilities (in the Applications folder) and open Terminal, then run:
For Firefox:
/Applications/Firefox.app/Contents/MacOS/firefox-bin -safe-mode
For Thunderbird:
/Applications/Thunderbird.app/Contents/MacOS/thunderbird-bin -safe-mode
For SeaMonkey:
/Applications/SeaMonkey.app/Contents/MacOS/seamonkey-bin -safe-mode
If you have installed the application to another location, modify the path as such. It's the "-safe-mode" command line parameter that's crucial here.
How to know you are in Safe Mode
Thunderbird and SeaMonkey 2.0
- All extensions will be disabled. You will still be able to select them in the Add-ons/Extensions list but only for the purpose of upgrading or uninstalling (the options button will be disabled).
- Default toolbar settings and controls will be used.
- The default theme will be used.
Firefox and SeaMonkey 2.1 or above
- A window called Firefox Safe Mode or "SeaMonkey Safe Mode" with some troubleshooting options appears (see below).
At that point, you can either continue to Safe Mode or select some troubleshooting options and restart Firefox in normal mode to apply the changes.
If you choose to continue in Safe Mode:
- All extensions will be disabled (but this will not reset any preferences that some extensions may modify).
- Firefox or SeaMonkey will be using the default theme.
- Default toolbar settings and controls will be used [6].
If you choose any of the troubleshooting options, the changes are only applied if you choose Make Changes and Restart.
Safe Mode options
Applies to Firefox and SeaMonkey 2.1 or above
Note: To run in Safe Mode without making any changes, don't select any options and just click the "Continue in Safe Mode" button.
When you select any of these options and click the "Make changes and restart" button, Firefox or SeaMonkey will restart in normal mode with the selected changes. Warning: These changes will be permanent (i.e., they will remain in effect in subsequent browser sessions). Some of these changes cannot be reversed. [7]
- Disable all add-ons - Disables all themes and extensions; starting in Firefox 3.5, this option also disables all installed plugins. [8] You can use "Tools -> Add-ons" to selectively re-enable them when you restart Firefox (details here).
- Reset toolbars and controls - Removes any toolbar customizations you may have made via the "Customize Toolbar" dialog. Also restores default window size/position and tree sort order and resolves various localstore corruption issues. Warning: Unless you made a backup copy of localstore.rdf, this change cannot be reversed without re-customizing your toolbars.
- Delete all bookmarks except for backups (SeaMonkey or Firefox 3.6 and above [9]) or Reset bookmarks to Firefox defaults (Firefox 3.5 and below) - Replaces your bookmarks with the default set of bookmarks (your browsing history is left intact). Warning: If you select this option and want to undo the change will need to restore your bookmarks from backup.
- Reset all user preferences to Firefox (or SeaMonkey) defaults: - Resets any user-set preferences to the default values (except for those set in the optional user.js file) and restores the default theme. Warning: This change cannot be reversed unless you made a backup copy of the prefs.js file. Does not affect any userChrome.css or userContent.css changes.
- Restore default search engines - Adds back all of the default search engines included with your version of Firefox or SeaMonkey, if some are missing. It does not remove any added search engines and you can later remove any unwanted search engines that were added back.
Buttons
- Make Changes and Restart - This restarts the application in normal mode and applies permanent changes in any of the options selected above.
- Continue in Safe Mode - Starts the application in Safe Mode (this will not apply any of the options selected above).
- Exit
See also
External links
Related bug reports
- Bug 303279 - Safe Mode: Use "safe" localstore
- Bug 304403 - better safe mode UE
- Bug 311466 - {mac} Open app in safe-mode if the option key is pressed during startup
- Bug 333808 - safe mode should disable userContent.css and userChrome.css (Fixed in Firefox 3.6)
- Bug 342333 - Safe mode should disable plug-ins
- Bug 409959 - Safe mode option to disable all add-ons doesn't disable plugins (Fixed in Firefox 3.5)
- Bug 453642 - Safe mode should disable JIT (Fixed in Firefox 3.5)
- Bug 478846 - Safe mode should not disable JIT
- [https://bugzilla.mozilla.org/show_bug.cgi?id=573538 Bug 573538 - No options for Safe-Mode (fixed in SeaMonkey 2.1)
- Bug 591139 - Disable hardware acceleration in safe mode (Fixed in Firefox 4)
- Bug 542122 - Add menu command to restart in safe mode (Fixed in Firefox 4)
- Bug 602562 - Add keyboard modifier to start in safe mode for windows (Fixed in Firefox 4)