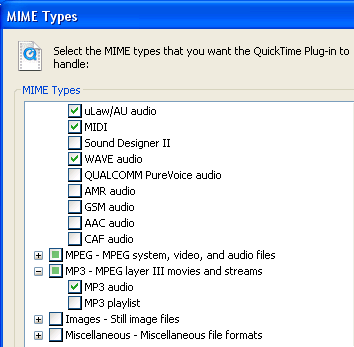QuickTime: Difference between revisions
Alice Wyman (talk | contribs) m (updated link as MIME types now redirects to devmo page) |
(use plugin-warning) |
||
| Line 1: | Line 1: | ||
: | {{plugin-warning|name=Quicktime Player|security-text=at [http://docs.info.apple.com/article.html?artnum=61798 Apple's website]}} | ||
The [http://en.wikipedia.org/wiki/Quicktime Quicktime] Player for Windows makes it possible to view and listen to many different types of media, including audio and video "embedded" in web pages. Firefox and other Mozilla browser users often ask why they are told that additional plugins are needed for content that Quicktime can handle, when the Quicktime Player is already installed. In most cases, it's just a matter of enabling the Quicktime browser plugin for a particular [http://developer.mozilla.org/en/docs/Properly_Configuring_Server_MIME_Types MIME type] | The [http://en.wikipedia.org/wiki/Quicktime Quicktime] Player for Windows makes it possible to view and listen to many different types of media, including audio and video "embedded" in web pages. Firefox and other Mozilla browser users often ask why they are told that additional plugins are needed for content that Quicktime can handle, when the Quicktime Player is already installed. In most cases, it's just a matter of enabling the Quicktime browser plugin for a particular [http://developer.mozilla.org/en/docs/Properly_Configuring_Server_MIME_Types MIME type] | ||
==Installation== | ==Installation== | ||
Revision as of 14:57, 8 June 2007
The Quicktime Player for Windows makes it possible to view and listen to many different types of media, including audio and video "embedded" in web pages. Firefox and other Mozilla browser users often ask why they are told that additional plugins are needed for content that Quicktime can handle, when the Quicktime Player is already installed. In most cases, it's just a matter of enabling the Quicktime browser plugin for a particular MIME type
Installation
Windows 2000/XP users should download the latest version of Apple's Quicktime Player, available as a standalone version (without iTunes). Windows 98/Me users should download Quicktime 6.5.2.
Another option is the unofficial Quicktime Alternative.
- Download the chosen installer.
- Exit your Mozilla browser and close all other unnecessary programs.
- Run the installer.
- If you are installing Quicktime Alternative, make sure that the "Firefox/Mozilla/Netscape/Opera Plugin" is checked when selecting which components to install.
Quicktime audio settings
- From within the Quicktime Player, click "Edit -> Preferences -> Quicktime Preferences" (or double-click "Quicktime" in the Windows Control Panel) to open the Quicktime Settings window.
- Go to the Audio tab and find the drop-down menu under "Music Synthesizer"
- If using Quicktime Alternative, you must select "General Midi" under "Music Synthesizer", as Quicktime Alternative does not include the "Quicktime Music Synthesizer".
- If using the official Quicktime Player, you can either select "General Midi" or "Quicktime Music Synthesizer". Note that, if your system has a better quality sound card, Midi files may sound better using the "General Midi" synthesizer.
Quicktime browser settings
This is where you enable the Quicktime browser plugins for different types of media. (These settings do not determine which Windows file types are associated with Quicktime Player. That's done under "File Types".)
- Open the Quicktime Settings window from within the Quicktime Player ("Edit -> Preferences -> Quicktime Preferences") or by double-clicking "Quicktime" in the Windows Control Panel.
- Go to the Browser tab and click the MIME Settings button.
- Under each category, select the media types you wish Quicktime to handle in your browser. Do not enable Flash.
- Click OK.
Suggested MIME Settings
Audio
- AIFF audio
- uLaw/AU audio
- MIDI
- WAVE audio
MPEG
- MPEG media
- MPEG audio
- MPEG-4 media
MP3
- MP3 audio
Images
- QuickTime image
Close and reopen the browser to effect the changes.
Important: When selecting the media types you want Quicktime to handle under "MIME Settings", do not select "FlashPix" (under "Images") or "Flash media" (under "Miscellaneous"), as doing so will cause a conflict with the Flash plugin (a Quicktime symbol with a question mark will appear on web pages containing Flash).
Resetting the Quicktime browser plugins
Sometimes the Quicktime plugins are not detected properly, even though you have selected the right media types in the Quicktime browser settings. You may receive the error, Quicktime Unavailable. The QuickTime Plug-in requires the QuickTime System extension version 5 or later. If you enter about:plugins in the address bar, you may also see plugins listed from different versions of Quicktime [1] or other inconsistencies. To reset your Quicktime browser plugins:
- Close your Mozilla browser.
- Delete all "npqtplugin*.dll" files (npqtplugin.dll, npqtplugin2.dll, etc.) from your browser's installation directory plugins folder.
- Delete all "npqtplugin*.dll" files from the Quicktime plugins folder (usually C:\Program Files\QuickTime\Plugins).
- Go to "Start -> Control Panel -> Quicktime -> Browser (tab) -> Mime Settings" (see above) and reselect your preferred media types.
If you still have problems, close your browser, open the "Mozilla" or "Firefox" folder in the profile folder location and delete the file "pluginreg.dat".
See also
External links
- Apple Quicktime support
- Apple Quicktime Player FAQs
- Quicktime Guide for Windows (MozillaZine Forums)