Profile folder - Firefox: Difference between revisions
(→Files and folders in the profile: remove non-firefox files) |
(→Windows 2000 and XP: add run dialog with APPDATA screenshot) |
||
| Line 15: | Line 15: | ||
===Windows 2000 and XP=== | ===Windows 2000 and XP=== | ||
#Choose Start → Run | #Choose Start → Run | ||
#Type in <tt>%APPDATA%</tt> | #Type in <tt>%APPDATA%</tt><br/>[[Image:Appdata.png]] | ||
#Press OK. A Windows Explorer window will appear. | #Press OK. A Windows Explorer window will appear. | ||
#In the Windows Explorer window, choose Mozilla → Firefox → Profiles. Each folder in this folder is a profile on your computer. | #In the Windows Explorer window, choose Mozilla → Firefox → Profiles. Each folder in this folder is a profile on your computer. | ||
Revision as of 14:41, 8 June 2007
This article is about Firefox's profile folder. See also Profile folder - Thunderbird and Profile folder - SeaMonkey.
Firefox stores a user's personal information such as bookmarks, extensions, and user preferences in a unique profile. The first time you start Firefox, it will automatically create a default profile; additional profiles can be created using the Profile Manager. The settings which form a profile are stored in files within a special folder on your computer — this is the profile folder.
Finding the profile folder
Profile folders are placed in the same area by default but are named randomly for additional security. If you chose a custom location, see Other methods of finding a profile below.
The installation directory includes a folder named "profile" (for example, C:\Program Files\Mozilla Firefox\defaults\profile on Windows), but this folder contains program defaults, not your user profile data.
Windows 95, 98, and ME
Profile folders are contained in C:\Windows\Application Data\Mozilla\Firefox\Profiles\ or C:\Windows\Profiles\<Windows login/user name>\Application Data\Mozilla\Firefox\Profiles\ .
Windows 2000 and XP
- Choose Start → Run
- Type in %APPDATA%
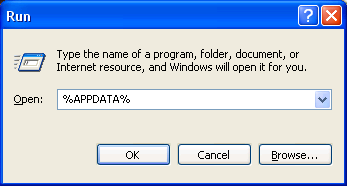
- Press OK. A Windows Explorer window will appear.
- In the Windows Explorer window, choose Mozilla → Firefox → Profiles. Each folder in this folder is a profile on your computer.
You can also navigate directly to your folder at the path C:\Documents and Settings\<Windows login/user name>\Application Data\Mozilla\Firefox\Profiles\ . The Application Data folder is a hidden folder; to show hidden folders, open Windows Explorer and choose "Tools → Folder Options → View (tab) → Show hidden files and folders".
Windows Vista
- Choose Start → Start Search
- Type in %APPDATA%
- Press OK. A Windows Explorer window will appear.
- In the Windows Explorer window, choose Mozilla → Firefox → Profiles. Each folder in this folder is a profile on your computer.
You can also navigate directly to your folder at the path C:\Users\<Windows login/user name>\AppData\Roaming\Mozilla\Firefox\Profiles\ . The AppData folder is folder is a hidden folder; to show hidden folders, open Windows Explorer and choose "Organize → Folder and Search Options → Folder Options → View (tab) → Show hidden files and folders".
Linux and Unix
Profile folders are contained in ~/.mozilla/firefox/ . The .mozilla folder is a hidden folder.
Mac
Profile folders are contained in ~/Library/Mozilla/Firefox/Profiles/ or ~/Library/Application Support/Firefox/Profiles/ .
Other methods of finding a profile
Specific files in profiles can be found by doing a file search. This is useful to find folders not in the default location. When searching, you must ensure that you're including hidden files and folders in the search.
- Windows 2000: In Windows Explorer, choose Tools → Folder Options → View (tab) → Show hidden files and folders
- Windows XP: Within the search tool, More Advanced Options → Search hidden files and folders
- Windows Vista: Within the search tool, More Advanced Options → Include non-indexed, hidden or system files
Managing profiles
You can select a profile to use, create a new profile, and delete or rename an existing profile using the Profile Manager. You can migrate your settings to a new profile, back up your profile, and set up a roaming profile.
Profiles can also be the cause of problems, for example "Profile is already in use" errors. Profiles can become corrupted, in which case you need to create a new profile then migrate your settings to the new profile.
If you delete, rename or move the profile folder, Firefox may report that it is "already running, but is not responding" when you next start the application (bug 278860). See this article for more information.
Files and folders in the profile
Note: It's not recommended to edit these files directly. Instead, use their respective interfaces. The three files whose names begin with "user" are exceptions to this—they are designed to be edited directly. For more information on these three files, follow their links in the tables below.
Folders
| Name | Versions | Description |
|---|---|---|
| bookmarkbackups | 1.5 and above | Daily rotating backups of your bookmarks. |
| Cache | Previous to 1.5. | Use about:cache for information about the cached files and to find the Cache folder location. |
| chrome | Contains userChrome.css and userContent.css. | |
| extensions | Installed extensions | |
| microsummary-generators | 2.0 and above | Regularly-updated succinct compilations of the most important information on web pages. |
| searchplugins | 1.5 and above | Contains search engine plugins and their icons for the Search Bar |
Files
| Name | Versions | Description |
|---|---|---|
| .autoreg | Temporary empty file that signals a change in the installed extensions. | |
| .parentlock | Mac OS X | See parent.lock |
| blocklist.xml | 2.0 and above | Automatically downloaded list of dangerous extensions. |
| bookmarks.bak | Backup of bookmarks.html (Bug 218636) | |
| bookmarks.html | Bookmarks | |
| bookmarks.html.moztmp | Temporary bookmarks file. If found, remove the 'read-only' attribute, as it results in creation of multiple numbered bookmarks-n.html files (Bug 157152). | |
| bookmarks-(date).html in bookmarkbackups | 1.5 and above. | Daily rotating backups of your bookmarks. |
| cert8.db | Security certificates | |
| compatibility.ini | Stores version and path of the application this profile was last used with. When the profile is loaded with an application of a different version/path, the XPCOM components registration process is triggered. This file is automatically generated and can safely be deleted. | |
| components.ini | Previous to 1.5. | Lists extension folders with XPCOM components. Replaced with extensions.ini in 1.5. |
| compreg.dat | Lists registered XPCOM components. Automatically regenerated whenever XPCOM registration process is triggered. | |
| cookies.txt | Cookies | |
| cookies.txt.moztmp | Temporary cookies file. If found, either delete or remove the 'read-only' attribute, as it results in creation of multiple numbered cookies-n.txt files (Bug 257288). | |
| defaults.ini | Previous to 1.5. | Lists extension folders with default pref files. Replaced with extensions.ini in 1.5. |
| downloads.rdf | Download history. Can be deleted to resolve slow downloads or program hangs (Bug 159107) | |
| extensions.cache | 1.5 and above. | Lists installed extensions, their IDs, and the folders they are installed to, along with their last-modify time. It is used, for example, to register extensions installed by dropping a folder into one of known install locations. This file is automatically regenerated and can be deleted to resolve various issues. |
| extensions.ini | 1.5 and above. | Lists folders of installed extensions and themes. The file is automatically generated by nsExtensionManager and is used by low-level code to detect chrome packages and XPCOM components provided by installed addons. Can be deleted to resolve various issues.
|
| extensions.rdf | Installed extension information. Can be deleted to remove "ghost" entries from the extension list [1] and to resolve various other issues. | |
| extensions-startup.manifest | 1.5 alphas | This file was used in Deer Park alphas and was later renamed to extensions.cache |
| formhistory.dat | Saved form data | |
| history.dat | Browsing history. Can be deleted to resolve various issues. | |
| hostperm.1 | Firefox | Per-site preferences for allowing cookies and popups. |
| key3.db | Key database | |
| kf.txt | 2.0 and above | Key database for phishing protection. |
| localstore.rdf | Toolbar and window size/position settings. Can be deleted to resolve various issues. See Corrupt localstore.rdf. | |
| localstore-safe.rdf | 1.5 and above. | Special version of localstore.rdf used in Safe Mode to set toolbars and window customizations to defaults. [2] |
| lock | Linux | See parent.lock |
| mimeTypes.rdf | Action to perform when downloading certain types of files. Can be deleted to reset download actions. | |
| parent.lock | Windows | Marker showing that the current profile is in use. Can be deleted to unlock the profile. |
| prefs.js | All preferences. See: about:config | |
| search.rdf | Information about your search plug-ins | |
| search.sqlite | 2.0 and above. | Information about your search plug-ins |
| secmod.db | Security module database | |
| sessionstore.js | 2.0 and above | Stored session. |
| signons.txt | Previous to 1.5.0.10, 2.x versions previous to 2.0.0.2. | Encrypted saved passwords, requires key3.db to work |
| signons2.txt | 1.5.x versions after 1.5.0.10, 2.0.0.2 and later | Encrypted saved passwords, requires key3.db to work [3] |
| urlclassifier.sqlite | 2.0 and later | Phishing protection data. |
| user.js (does not exist by default) |
User-set overriding preferences | |
| userChrome.css in chrome (does not exist by default) |
User-set CSS to change the way the application looks | |
| userContent.css in chrome (does not exist by default) |
User-set CSS to change the way webpages look | |
| userChrome.js in chrome (does not exist by default) |
User-set JavaScript to change the way the application works | |
| webappsstore.sqlite | 2.0 and later. | Session storage. |
| xpti.dat | Lists registered XPCOM interfaces. Automatically regenerated whenever XPCOM registration process is triggered. | |
| xul.mfasl | Linux | See XUL.mfl |
| XUL.mfl | Previous to 1.5. | Cached user interface data. Can be deleted to resolve various issues. [4]) |
| XUL FastLoad File | MacOS X | See XUL.mfl |
Files without specific names
| Name | Version | Description |
|---|---|---|
| *.src in searchplugins | Search engine plugins for the Search Bar |
Files outside the "Profiles" folder
| Name | Version | Description |
|---|---|---|
| pluginreg.dat | Registration of plugin mimetypes. Located in the <parent> folder containing the "Profiles" folder. | |
| profiles.ini | Keeps track of profile location. Located in the <parent> folder containing the "Profiles" folder. Can be edited to point to a moved profile folder. If deleted, profiles.ini will be regenerated along with a new default profile folder upon program restart. | |
| registry.dat | ? | Keeps track of where your profiles are located. Located in the <parent> folder containing the "Profiles" folder. |