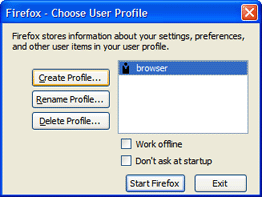Profile Manager: Difference between revisions
Alice Wyman (talk | contribs) m (→Creating a new profile: updated link) |
Alice Wyman (talk | contribs) (made initial warning more prominant and rewording, since it also applies to SeaMonkey 2.) |
||
| Line 1: | Line 1: | ||
Mozilla applications store your personal settings, added extensions and themes, and user data such as bookmarks, passwords, cookies and mail in a "[[profile folder |profile]]". The Profile Manager allows you | Mozilla applications store your personal settings, added extensions and themes, and user data such as bookmarks, passwords, cookies and mail in a "[[profile folder |profile]]". The Profile Manager allows you create and manage profiles. A new profile is useful for troubleshooting since it allows the application to run without extensions, themes, or customized settings. If you have multiple profiles you can use the Profile Manager to switch profiles. | ||
==== | ====Warning==== | ||
'''Care must be taken when creating and deleting profiles to avoid loss of valuable data. | <div style="border: 2px solid #f66; background: #ffd; padding: 10px;"> | ||
'''Care must be taken when creating and deleting profiles, to avoid loss of valuable data. This potential data loss may include non-Mozilla files. Be sure to read the warnings given below, [[#Custom profile location| here]] and [[#Deleting a profile | here]], before proceeding! '''</div> | |||
==Accessing the Profile Manager== | ==Accessing the Profile Manager== | ||
* Mozilla Suite and SeaMonkey users can access the Profile Manager from an open program window by selecting "Tools -> Switch Profile..." from the menu. | * Mozilla Suite and SeaMonkey users can access the Profile Manager from an open program window by selecting "Tools -> Switch Profile..." from the menu. | ||
* You can use the < | * You can use the <code>-profilemanager</code> [[command line arguments | command line argument]] when starting the application, as specified below. A capitalized <code>-P</code> in place of <code>-profilemanager</code> should also work. '''Caution:''' <u>Do not</u> use <code>-profile manager</code> (do not add a space), as an "[[Profile in use| already running but is not responding]]" error can result. [http://forums.mozillazine.org/viewtopic.php?t=504746] | ||
===Windows=== | ===Windows=== | ||
Close the application and [[Kill application | make sure that it is not running in the background]]. | Close the application and [[Kill application | make sure that it is not running in the background]]. | ||
''Thunderbird'', ''Mozilla Suite'' or ''SeaMonkey'': Use the "Profile Manager" shortcut located in the Start -> Programs Menu (if available) or use the below instructions, substituting < | ''Thunderbird'', ''Mozilla Suite'' or ''SeaMonkey'': Use the "Profile Manager" shortcut located in the Start -> Programs Menu (if available) or use the below instructions, substituting <code>thunderbird.exe</code> <code>mozilla.exe</code> or <code>seamonkey.exe</code> in place of <code>firefox.exe</code>. | ||
''Firefox'': See [[Creating a new Firefox profile on Windows]] for a step by step guide with screenshots, or follow these instructions: | ''Firefox'': See [[Creating a new Firefox profile on Windows]] for a step by step guide with screenshots, or follow these instructions: | ||
Open the Windows "Start" menu, select "Run" (on Windows Vista, use "Start Search" or enable the Run box, as described [http://blogs.msdn.com/tims/archive/2006/09/18/windows-vista-secret-3-bringing-back-start-run.aspx here]) then type and enter ''one'' of the following: | Open the Windows "Start" menu, select "Run" (on Windows Vista, use "Start Search" or enable the Run box, as described [http://blogs.msdn.com/tims/archive/2006/09/18/windows-vista-secret-3-bringing-back-start-run.aspx here]) then type and enter ''one'' of the following: | ||
*< | *<code>firefox.exe -profilemanager</code> | ||
*< | *<code>firefox.exe -P</code> | ||
For a zip install or if the above instructions do not work, include the full path to the executable surrounded by quotation marks in the "Run" (or Vista "Start Search") box, as in this Firefox example: | For a zip install, if you have multiple installations of Firefox, Thunderbird or SeaMonkey, or if the above instructions do not work, include the full path to the executable surrounded by quotation marks in the "Run" (or Vista "Start Search") box, as in this Firefox example: | ||
*< | *<code>"C:\Program Files\Mozilla Firefox\firefox.exe" -profilemanager</code> | ||
===Linux=== | ===Linux=== | ||
Close the application completely and [[Kill application | make sure that it is not running in the background]]. Open the terminal and execute < | Close the application completely and [[Kill application | make sure that it is not running in the background]]. Open the terminal and execute <code>cd <i>(program directory)</i></code> then execute: | ||
* ''(Firefox)'' < | * ''(Firefox)'' <code>./firefox -profilemanager</code> | ||
* ''(Mozilla Suite)'' < | * ''(Mozilla Suite)'' <code>./mozilla -profilemanager</code> | ||
* ''(SeaMonkey)'' < | * ''(SeaMonkey)'' <code>./seamonkey -profilemanager</code> | ||
* ''(Thunderbird)'' < | * ''(Thunderbird)'' <code>./thunderbird -profilemanager</code> | ||
Alternately, in a terminal type | Alternately, in a terminal, type: <code>path/to/application -profilemanager</code> | ||
===Mac OS X=== | ===Mac OS X=== | ||
Close the application completely and [[Kill application | make sure that it is not running in the background]]. Assuming the program is installed in the "Applications" folder, launch Terminal ("Applications -> Utilities -> Terminal") and enter the command starting with / after the prompt in Terminal: | Close the application completely and [[Kill application | make sure that it is not running in the background]]. Assuming the program is installed in the "Applications" folder, launch Terminal ("Applications -> Utilities -> Terminal") and enter the command starting with / after the prompt in Terminal: | ||
*''(Firefox)'' < | *''(Firefox)'' <code>/Applications/Firefox.app/Contents/MacOS/firefox -profilemanager</code> | ||
*''(Mozilla Suite)'' < | *''(Mozilla Suite)'' <code>/Applications/Mozilla.app/Contents/MacOS/mozilla -profilemanager</code> | ||
*''(SeaMonkey)'' < | *''(SeaMonkey)'' <code>/Applications/SeaMonkey.app/Contents/MacOS/seamonkey -profilemanager</code> | ||
*''(Thunderbird)'' < | *''(Thunderbird)'' <code>/Applications/Thunderbird.app/Contents/MacOS/thunderbird -profilemanager</code> | ||
If the above command doesn't work, try again, but include '''-bin''' as shown in this example for Thunderbird: | If the above command doesn't work, try again, but include '''-bin''' as shown in this example for Thunderbird: | ||
*< | *<code>/Applications/Thunderbird.app/Contents/MacOS/thunderbird'''-bin''' -profilemanager</code> | ||
==Creating a new profile== | ==Creating a new profile== | ||
| Line 50: | Line 51: | ||
===Custom profile location=== | ===Custom profile location=== | ||
'' | ''For advanced users only'' | ||
'''Mozilla Suite and SeaMonkey 1.x''' | '''Mozilla Suite and SeaMonkey 1.x:''' If you wish to choose your own profile folder location, choose the ''parent'' folder where you want the new profile folder created. For example, if you want a new "ProfileName" folder created under ''D:\Mozilla\Profiles'' with the profile folder path ''D:\Mozilla\Profiles\ProfileName\<random>.slt'', choose the ''Profiles'' folder. | ||
'''Firefox and | '''Firefox Thunderbird and [https://wiki.mozilla.org/SeaMonkey:New_for_2.0 SeaMonkey 2]:''' Unlike Mozilla Suite and SeaMonkey 1.x, a new profile folder <u>is not</u> automatically created when you specify the folder location. Whatever folder you select will become the profile folder. If you want to choose a custom location for your new profile, <u>do not</u> select a folder that contains existing data. You must create a new, empty folder (preferably with the same name as the new profile) and then choose that folder in the Create Profile Wizard. Note: If your operating system does not provide a "New Folder" button within the Create Profile Wizard, you will need to manually create the new folder. | ||
''' | '''Warning: If the folder you select for the new profile contains non-Mozilla files (such as the "My Documents" folder on Windows), your profile data will be intermingled with the non-Mozilla data. This can result in the loss of all of the data in that folder, including non-Mozilla files, if you later delete the profile. ''' ([https://bugzilla.mozilla.org/show_bug.cgi?id=304290 Bug 304290], [https://bugzilla.mozilla.org/show_bug.cgi?id=302087 Bug 302087]). | ||
==Deleting a profile== | ==Deleting a profile== | ||
| Line 65: | Line 63: | ||
You can use the Profile Manager "Delete Profile" feature to remove a profile from the list of available profiles. You can also delete the associated profile folder and its contents if you select the "Delete Files" option but it is recommended that you choose the "Don't Delete Files" option unless you are sure that the profile folder contains no valuable data. | You can use the Profile Manager "Delete Profile" feature to remove a profile from the list of available profiles. You can also delete the associated profile folder and its contents if you select the "Delete Files" option but it is recommended that you choose the "Don't Delete Files" option unless you are sure that the profile folder contains no valuable data. | ||
===Deleting a Firefox Thunderbird or SeaMonkey 2 profile=== | |||
'''Warning: It is possible that | '''Warning: It is possible that the profile folder you are planning to delete may contain non-Mozilla files, if you created the profile in a custom location ([[#Custom profile location|see above]]). If you use the "Delete Files" option to remove that profile, the entire folder and its contents will be deleted, including any non-Mozilla files. This cannot be undone!''' For this reason, you should avoid using the "Delete Files" option when deleting a profile. If you want to delete the profile folder also, you can do that manually. | ||
==Profile Manager shortcut== | ==Profile Manager shortcut== | ||
| Line 75: | Line 73: | ||
# Right-click and rename the new shortcut "Firefox Profile Manager", then right-click the shortcut again and select "Properties". | # Right-click and rename the new shortcut "Firefox Profile Manager", then right-click the shortcut again and select "Properties". | ||
# In the Shortcut tab window, place the cursor at the end of the path inside the Target box, click once (so that the path is no longer highlighted) then add a SPACE and '''-profilemanager''' to the end of the path, like so: | # In the Shortcut tab window, place the cursor at the end of the path inside the Target box, click once (so that the path is no longer highlighted) then add a SPACE and '''-profilemanager''' to the end of the path, like so: | ||
#*< | #*<code>"C:\Program Files\Mozilla Firefox\firefox.exe" -profilemanager</code> | ||
# Click '''OK''' to exit the Properties window. | # Click '''OK''' to exit the Properties window. | ||
# Drag the new "Firefox Profile Manager" shortcut to the desktop or other location. | # Drag the new "Firefox Profile Manager" shortcut to the desktop or other location. | ||
Note: Using '''-P''' instead of ''profilemanager'' may also work, like so, using the same Firefox example: | Note: Using '''-P''' instead of ''profilemanager'' may also work, like so, using the same Firefox example: | ||
:*< | :*<code>"C:\Program Files\Mozilla Firefox\firefox.exe" -P</code> | ||
Double-clicking the new shortcut should now start the Profile Manager, assuming Firefox is completely closed and not running in the background, as mentioned above. | Double-clicking the new shortcut should now start the Profile Manager, assuming Firefox is completely closed and not running in the background, as mentioned above. | ||
===Shortcut to a specific profile=== | ===Shortcut to a specific profile=== | ||
Follow the above instructions but use '''-P''' (not ''-profilemanager''). After the '''-P''' add another SPACE and the name of the profile in quotes, where "Profile Name" is the name of the profile you wish to open, as shown in this Firefox example: | Follow the above instructions but use '''-P''' (not ''-profilemanager''). After the '''-P''' add another SPACE and the name of the profile in quotes, where "Profile Name" is the name of the profile you wish to open, as shown in this Firefox example: | ||
*< | *<code>"C:\Program Files\Mozilla Firefox\firefox.exe" -P "Profile Name"</code> | ||
'''Note:''' Profile names are case sensitive. See the article [[Shortcut to a specific profile]] if you need more help. | '''Note:''' Profile names are case sensitive. See the article [[Shortcut to a specific profile]] if you need more help. | ||
==Profile Manager | ==Profile in use== | ||
If the Profile Manager tells you that the profile is already in use, or if you attempt to start your Mozilla application and see a message that the application "is already running but is not responding'', this means the profile is locked. See [[Profile in use]] for details. | |||
==See also== | ==See also== | ||
| Line 95: | Line 93: | ||
* [[Command line arguments (Thunderbird)]] | * [[Command line arguments (Thunderbird)]] | ||
* [[Creating a new default profile]] | * [[Creating a new default profile]] | ||
* [[Opening a new instance of | * [[Opening a new instance of your Mozilla application with another profile]] | ||
* [[Starting Firefox or Thunderbird with a specified profile]] | * [[Starting Firefox or Thunderbird with a specified profile]] | ||
Revision as of 20:55, 2 March 2009
Mozilla applications store your personal settings, added extensions and themes, and user data such as bookmarks, passwords, cookies and mail in a "profile". The Profile Manager allows you create and manage profiles. A new profile is useful for troubleshooting since it allows the application to run without extensions, themes, or customized settings. If you have multiple profiles you can use the Profile Manager to switch profiles.
Warning
Accessing the Profile Manager
- Mozilla Suite and SeaMonkey users can access the Profile Manager from an open program window by selecting "Tools -> Switch Profile..." from the menu.
- You can use the
-profilemanagercommand line argument when starting the application, as specified below. A capitalized-Pin place of-profilemanagershould also work. Caution: Do not use-profile manager(do not add a space), as an " already running but is not responding" error can result. [1]
Windows
Close the application and make sure that it is not running in the background.
Thunderbird, Mozilla Suite or SeaMonkey: Use the "Profile Manager" shortcut located in the Start -> Programs Menu (if available) or use the below instructions, substituting thunderbird.exe mozilla.exe or seamonkey.exe in place of firefox.exe.
Firefox: See Creating a new Firefox profile on Windows for a step by step guide with screenshots, or follow these instructions:
Open the Windows "Start" menu, select "Run" (on Windows Vista, use "Start Search" or enable the Run box, as described here) then type and enter one of the following:
firefox.exe -profilemanagerfirefox.exe -P
For a zip install, if you have multiple installations of Firefox, Thunderbird or SeaMonkey, or if the above instructions do not work, include the full path to the executable surrounded by quotation marks in the "Run" (or Vista "Start Search") box, as in this Firefox example:
"C:\Program Files\Mozilla Firefox\firefox.exe" -profilemanager
Linux
Close the application completely and make sure that it is not running in the background. Open the terminal and execute cd (program directory) then execute:
- (Firefox)
./firefox -profilemanager - (Mozilla Suite)
./mozilla -profilemanager - (SeaMonkey)
./seamonkey -profilemanager - (Thunderbird)
./thunderbird -profilemanager
Alternately, in a terminal, type: path/to/application -profilemanager
Mac OS X
Close the application completely and make sure that it is not running in the background. Assuming the program is installed in the "Applications" folder, launch Terminal ("Applications -> Utilities -> Terminal") and enter the command starting with / after the prompt in Terminal:
- (Firefox)
/Applications/Firefox.app/Contents/MacOS/firefox -profilemanager - (Mozilla Suite)
/Applications/Mozilla.app/Contents/MacOS/mozilla -profilemanager - (SeaMonkey)
/Applications/SeaMonkey.app/Contents/MacOS/seamonkey -profilemanager - (Thunderbird)
/Applications/Thunderbird.app/Contents/MacOS/thunderbird -profilemanager
If the above command doesn't work, try again, but include -bin as shown in this example for Thunderbird:
/Applications/Thunderbird.app/Contents/MacOS/thunderbird-bin -profilemanager
Creating a new profile
Once you've accessed the Profile Manager as described above, click on "Create Profile" and follow the instructions. Mozilla Suite users may have to click on "Manage Profiles..." first. Enter a descriptive name for the new profile and click the Finish button. Before starting with a selected profile, uncheck the "Don't ask at startup" option if you want the Profile Manager to appear each time you open the program; otherwise, the selected profile will automatically start each time.
A new profile folder will be created in the default folder location. If you created the new profile because your old one was corrupt, you can import bookmarks and selectively transfer your other data to the new profile.
Custom profile location
For advanced users only
Mozilla Suite and SeaMonkey 1.x: If you wish to choose your own profile folder location, choose the parent folder where you want the new profile folder created. For example, if you want a new "ProfileName" folder created under D:\Mozilla\Profiles with the profile folder path D:\Mozilla\Profiles\ProfileName\<random>.slt, choose the Profiles folder.
Firefox Thunderbird and SeaMonkey 2: Unlike Mozilla Suite and SeaMonkey 1.x, a new profile folder is not automatically created when you specify the folder location. Whatever folder you select will become the profile folder. If you want to choose a custom location for your new profile, do not select a folder that contains existing data. You must create a new, empty folder (preferably with the same name as the new profile) and then choose that folder in the Create Profile Wizard. Note: If your operating system does not provide a "New Folder" button within the Create Profile Wizard, you will need to manually create the new folder.
Warning: If the folder you select for the new profile contains non-Mozilla files (such as the "My Documents" folder on Windows), your profile data will be intermingled with the non-Mozilla data. This can result in the loss of all of the data in that folder, including non-Mozilla files, if you later delete the profile. (Bug 304290, Bug 302087).
Deleting a profile
You can use the Profile Manager "Delete Profile" feature to remove a profile from the list of available profiles. You can also delete the associated profile folder and its contents if you select the "Delete Files" option but it is recommended that you choose the "Don't Delete Files" option unless you are sure that the profile folder contains no valuable data.
Deleting a Firefox Thunderbird or SeaMonkey 2 profile
Warning: It is possible that the profile folder you are planning to delete may contain non-Mozilla files, if you created the profile in a custom location (see above). If you use the "Delete Files" option to remove that profile, the entire folder and its contents will be deleted, including any non-Mozilla files. This cannot be undone! For this reason, you should avoid using the "Delete Files" option when deleting a profile. If you want to delete the profile folder also, you can do that manually.
Profile Manager shortcut
In some Windows installs, a "Profile Manager" shortcut is placed on the Start menu programs list. For easier access to the Profile Manager, you can also create your own shortcut and place it on your desktop or in another convenient location.
For instance, to create a shortcut to the Firefox Profile Manager on Windows XP:
- Go to the Firefox installation directory (usually C:\Program Files\Mozilla Firefox), right click the file "firefox.exe", and select the option "Create shortcut".
- Right-click and rename the new shortcut "Firefox Profile Manager", then right-click the shortcut again and select "Properties".
- In the Shortcut tab window, place the cursor at the end of the path inside the Target box, click once (so that the path is no longer highlighted) then add a SPACE and -profilemanager to the end of the path, like so:
"C:\Program Files\Mozilla Firefox\firefox.exe" -profilemanager
- Click OK to exit the Properties window.
- Drag the new "Firefox Profile Manager" shortcut to the desktop or other location.
Note: Using -P instead of profilemanager may also work, like so, using the same Firefox example:
"C:\Program Files\Mozilla Firefox\firefox.exe" -P
Double-clicking the new shortcut should now start the Profile Manager, assuming Firefox is completely closed and not running in the background, as mentioned above.
Shortcut to a specific profile
Follow the above instructions but use -P (not -profilemanager). After the -P add another SPACE and the name of the profile in quotes, where "Profile Name" is the name of the profile you wish to open, as shown in this Firefox example:
"C:\Program Files\Mozilla Firefox\firefox.exe" -P "Profile Name"
Note: Profile names are case sensitive. See the article Shortcut to a specific profile if you need more help.
Profile in use
If the Profile Manager tells you that the profile is already in use, or if you attempt to start your Mozilla application and see a message that the application "is already running but is not responding, this means the profile is locked. See Profile in use for details.
See also
- Creating a new Firefox profile on Windows
- Command line arguments
- Command line arguments (Thunderbird)
- Creating a new default profile
- Opening a new instance of your Mozilla application with another profile
- Starting Firefox or Thunderbird with a specified profile
External links
- Managing profiles (Firefox Support)
- Thunderbird Help: How to Manage Profiles at mozilla.org
- Mozilla's Command Line Options at mozilla.org
- The Profile switcher extension lets you switch profiles within Thunderbird or Firefox.