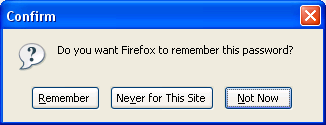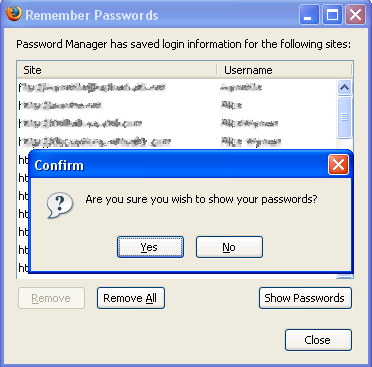Password Manager
This article was written for Firefox but may also apply to Mozilla Suite/SeaMonkey and Thunderbird, although menu sequences may differ.
Firefox includes a feature that allows you to save passwords. If you enter a password in a web form and you do not see a dialog asking you if you want Firefox to remember the password, make sure that "Remember passwords for sites" is enabled in "Tools -> Options -> Security / Passwords.
You can also choose to use a Master password to protect your passwords, which is highly recommended if you share your computer. See the linked article for details.
Using the Password Manager
You access the Password Manager from the Firefox menu via "Tools -> Options -> Security /Passwords", by clicking the "Show Passwords" button. This will open the "Remember Passwords" window which lists the web sites and user names for your stored passwords and includes a "Show Passwords" button that lets you view your stored passwords.
If you use a Master password then Firefox has access to the passwords as long as you are logged in to the Software Security Device ("Tools > Options > Advanced > Encryption: Certificates: Security Devices: Software Security Device"). See the Master password article for details.
Deleting passwords
You can delete passwords in the Password Manager by clicking the "Show Passwords" button to open the window listing the sites and user names for the remembered passwords. Highlight (select) the items that you want to delete and click the "Remove" button (or press the Delete key). Warning: Make sure you do not click the "Remove All" button, as that will remove all the passwords, without asking for confirmation in Firefox 2 and below.
Exceptions
The Exceptions button in "Tools -> Options -> Security / Passwords" opens a window ("Don't Remember Passwords") that lists the web domains from which you chose never to store passwords. If you later decide that you do want to store a password from a site on the Exceptions list, you will need to remove that entry. That is done in the same way you would delete a password, by highlighting the entry and clicking the "Remove" button (or pressing the Delete key).
Troubleshooting
If you do not see any passwords in the Password Manager window (Show Passwords) then your passwords are probably lost. If you still see encrypted names and passwords in the file signons3.txt (signons2.txt in Firefox 2.0.0.x) then a possible cause is a wrong or corrupted key3.db file. In Firefox 3.0.2 and 3.0.3 it can also be a problem with the encoding [1][2][3]. If you have updated from Firefox 2 to Firefox 3 and you haven't changed the Master Password then you can try to copy or rename a still existing signons2.txt to signons3.txt to see if that works. If you can't add new passwords but still see your old passwords in the Password Manager window then use the Password Exporter extension to export your current passwords and delete key3.db and delete or rename all signons#.txt files (e.g. signons3.txt and signons2.txt) in the Profile folder. You can also do that if you lost your Master password and the suggestions in the Master password article didn't work. You need to set a new Master password after deleting the file key3.db.
Backing up and restoring passwords
You can make a backup copy of key3.db (Master Password / Encryption key) and signons3.txt (encrypted names and passwords). Firefox 2 uses signons2.txt to store the passwords. The current Firefox 3.1 nightlies use signons.sqlite. See: Profile folder - Firefox and Profile backup for additional information.
You can also use the Password Exporter extension to back up your passwords.
Printing passwords
If you want a printed copy of the password then look at this forum thread and also read this web page (scroll down to #4).
This is the Firefox 3 replacement code (table header and JavaScript) for the code of edmullen's site. You can find the complete file with the Firefox 3 code on: the-edmeister's Firefox Informational Website.
<table style="empty-cells: show; background-color: rgb(221, 255, 221);" border="1" cellspacing="0">
<tbody><tr style="background-color: rgb(204, 204, 255);">
<td>
<b>Host</b>
</td>
<td>
<b>User name</b>
</td>
<td>
<b>Password</b>
</td>
<td>
<b>Submit URL</b>
</td>
</tr>
<script type="text/javascript"> // modified by dickvl for Firefox 3
<!--
netscape.security.PrivilegeManager.enablePrivilege('UniversalXPConnect');
var passwordmanager = Components.classes["@mozilla.org/login-manager;1"]
.getService(Components.interfaces.nsILoginManager);
// loads signons into table
var signons = passwordmanager.getAllLogins({});
for (i=0;i<signons.length;i++) {
try {
var host = signons[i].hostname;
var user = signons[i].username;
var password = signons[i].password;
var submiturl = signons[i].formSubmitURL;
if (user == ""){user = "<br>";}
document.write(" <tr>\n <td> " + host + " </td>\n <td> " + user + " </td>\n <td> " +
password + " </td>\n <td> " + submiturl + " </td>\n </tr>\n");
} catch(e) {
/* An entry is corrupt. Go to next element. */
}
}
-->
</script>
</tbody></table>
See also
- User name and password not remembered
- signons.txt (Firefox 2.0 and 2.0.0.1 and Firefox 1.5.0.9 and below)
External links
- Password Exporter extension
- Passwords (Firefox Support)