Installing Firefox on Windows: Difference between revisions
Alice Wyman (talk | contribs) (updated for Firefox 3) |
Alice Wyman (talk | contribs) (More Fx 3 updates and included "Summary - Firefox 3" section and screenshot) |
||
| Line 9: | Line 9: | ||
Review and accept the '''License Agreement''', then click the Next button.<br> | Review and accept the '''License Agreement''' (shown here for Firefox 2), then click the Next button.<br> | ||
[[Image:Fx2SetupLicense2.png]] | [[Image:Fx2SetupLicense2.png]] | ||
You will see the '''Setup Type''' dialog | You will see the '''Setup Type''' dialog (shown here for Firefox 2) where you can choose between a Standard or Custom install. <br> | ||
[[Image:Fx2SetupType3.png]] | [[Image:Fx2SetupType3.png]]<br> | ||
Starting in Firefox 3, the option, ''Use Firefox as my default web browser'' has been added to this dialog (see [[Default browser]] for more information). | |||
==Standard installation== | ==Standard installation== | ||
In the '''Setup Type''' dialog, the "Standard" option is selected by default. | |||
Click the Next button to install Firefox with the recommended options. The '''Completing the Mozilla Firefox Setup Wizard''' dialog will then appear. Click the Finish button. If you leave the "Launch Mozilla Firefox now" box checked, Firefox will then start ([[#Completing the installation|see below]]). | |||
==Custom installation== | ==Custom installation== | ||
Select "Custom" in the '''Setup Type''' dialog (shown above) if you want to | Select "Custom" in the '''Setup Type''' dialog (shown above) if you want to choose where to install Firefox and what shortcuts to create. In Firefox 2 and below, you will also have the choice to select some optional components. | ||
===Choose Optional Components - Firefox 2 === | |||
You have the choice to select the [[DOM Inspector]], which is not installed when you choose the Standard setup. You can also choose whether or not to install the [[Quality Feedback Agent]], which is installed by default in the Standard setup.<br> | |||
[[Image:Fx2SetupOpComp4.png]]<br> | |||
Note: The DOM Inspector is available for Firefox 3 users [https://addons.mozilla.org/en-US/firefox/addon/6622 as an extension]. In place of the Quality Feedback Agent, Firefox 3 includes the Mozilla Crash Reporter/[[Breakpad]] as a core component and provides no option for removal. | |||
===Choose Install Location=== | ===Choose Install Location=== | ||
This option allows you to choose the "Destination Folder", where Firefox is installed. | This option allows you to choose the "Destination Folder", where Firefox is installed. <br> | ||
The default is <tt>C:\Program Files\Mozilla Firefox\</tt>. <br> | |||
[[Image:Fx2SetupChooseFolder5.png]] | [[Image:Fx2SetupChooseFolder5.png]] | ||
===Set Up Shortcuts=== | ===Set Up Shortcuts=== | ||
You can choose create a Firefox shortcut icon on the Desktop, Firefox shortcut icons (for both a normal and a Safe Mode startup) in the Windows Start Menu Programs folder, and a Firefox shortcut in the Windows Quick Launch bar. These shortcuts are created by default in the Standard setup. | You can choose create a Firefox shortcut icon on the Desktop, Firefox shortcut icons (for both a normal and a Safe Mode startup) in the Windows Start Menu Programs folder, and a Firefox shortcut in the Windows Quick Launch bar. These shortcuts are created by default in the Standard setup. Click the Next button to create these shortcuts. | ||
'''Warning:''' If you choose not to create Firefox shortcut icons in the Windows Start Menu Programs folder, then the ''Mozilla Firefox (Safe Mode)'' shortcut will not be created. See the [[Safe Mode]] article for more information. <br> | '''Warning:''' If you choose not to create Firefox shortcut icons in the Windows Start Menu Programs folder, then the ''Mozilla Firefox (Safe Mode)'' shortcut will not be created. See the [[Safe Mode]] article for more information. <br> | ||
| Line 41: | Line 47: | ||
[[Image:Fx2SetupStartMenu7.png]] | [[Image:Fx2SetupStartMenu7.png]] | ||
Click the Install button to complete the installation. | In Firefox 2, click the Install button, as shown above, to complete the installation.<br> | ||
In Firefox 3, click the Next button to continue with the installation. | |||
===Summary - Firefox 3=== | |||
The '''Summary''' dialog will show you your installation choices. Click the Install button to complete the installation.<br> | |||
[[Image:Fx3SetupWizard_Summary.png]] | |||
==Completing the installation== | ==Completing the installation== | ||
After Firefox is installed, the '''Completing the Mozilla Firefox Setup Wizard''' dialog will appear. <br> | After Firefox is installed, the '''Completing the Mozilla Firefox Setup Wizard''' dialog will appear (shown here for Firefox 2). <br> | ||
[[Image:Fx2SetupFinish8.png]] | [[Image:Fx2SetupFinish8.png]] | ||
Revision as of 18:10, 9 June 2008
This article provides a visual guide to installing Firefox on Windows, including Standard and Custom setup options. For general instructions that apply to all operating systems and for solutions to some common Windows installation problems, read Installing Firefox.
Downloading the installer
Make sure your computer meets the system requirements, then go to Mozilla.com using any browser and download the Firefox installer or "setup file". The file that you download will be named for the Firefox version number, for example, "Firefox Setup 2.0.0.14.exe" is the setup file for Firefox 2.0.0.14. You can save the setup file to the desktop or any other location on your hard drive. When the download is finished, close the browser and any other running programs.
Starting the installation
Double-click the Firefox Setup file. The Mozilla Firefox Setup Wizard will open.

Review and accept the License Agreement (shown here for Firefox 2), then click the Next button.
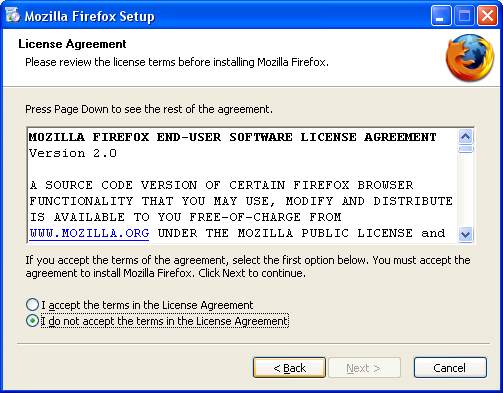
You will see the Setup Type dialog (shown here for Firefox 2) where you can choose between a Standard or Custom install.
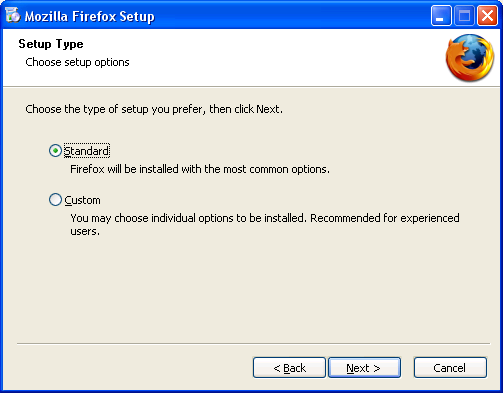
Starting in Firefox 3, the option, Use Firefox as my default web browser has been added to this dialog (see Default browser for more information).
Standard installation
In the Setup Type dialog, the "Standard" option is selected by default.
Click the Next button to install Firefox with the recommended options. The Completing the Mozilla Firefox Setup Wizard dialog will then appear. Click the Finish button. If you leave the "Launch Mozilla Firefox now" box checked, Firefox will then start (see below).
Custom installation
Select "Custom" in the Setup Type dialog (shown above) if you want to choose where to install Firefox and what shortcuts to create. In Firefox 2 and below, you will also have the choice to select some optional components.
Choose Optional Components - Firefox 2
You have the choice to select the DOM Inspector, which is not installed when you choose the Standard setup. You can also choose whether or not to install the Quality Feedback Agent, which is installed by default in the Standard setup.
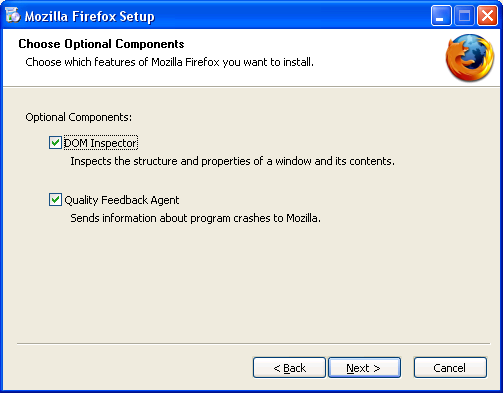
Note: The DOM Inspector is available for Firefox 3 users as an extension. In place of the Quality Feedback Agent, Firefox 3 includes the Mozilla Crash Reporter/Breakpad as a core component and provides no option for removal.
Choose Install Location
This option allows you to choose the "Destination Folder", where Firefox is installed.
The default is C:\Program Files\Mozilla Firefox\.
Set Up Shortcuts
You can choose create a Firefox shortcut icon on the Desktop, Firefox shortcut icons (for both a normal and a Safe Mode startup) in the Windows Start Menu Programs folder, and a Firefox shortcut in the Windows Quick Launch bar. These shortcuts are created by default in the Standard setup. Click the Next button to create these shortcuts.
Warning: If you choose not to create Firefox shortcut icons in the Windows Start Menu Programs folder, then the Mozilla Firefox (Safe Mode) shortcut will not be created. See the Safe Mode article for more information.
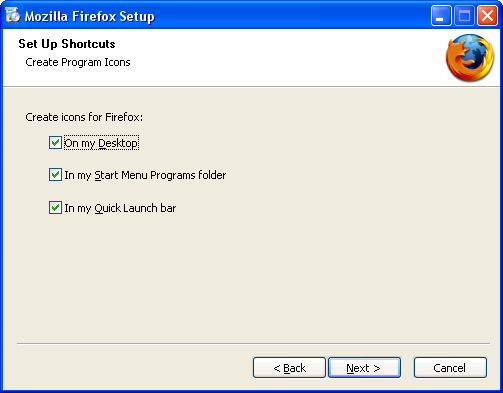
Choose Start Menu Folder
The default Start Menu Programs folder for Firefox shortcuts is "Mozilla Firefox".

In Firefox 2, click the Install button, as shown above, to complete the installation.
In Firefox 3, click the Next button to continue with the installation.
Summary - Firefox 3
The Summary dialog will show you your installation choices. Click the Install button to complete the installation.
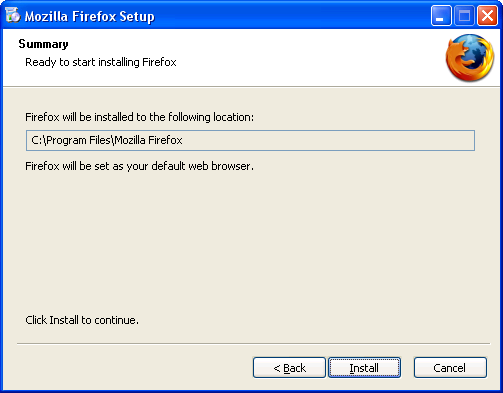
Completing the installation
After Firefox is installed, the Completing the Mozilla Firefox Setup Wizard dialog will appear (shown here for Firefox 2).

Click the Finish button.
If you leave the "Launch Mozilla Firefox now" box checked, Firefox will then start.
Note: When Firefox opens, you may receive a prompt asking if you would like to set Firefox as your default browser, if another browser is currently the default. "Default browser" means the browser that opens when you click a link in your mail application or when you open an Internet shortcut or HTML document.
