Installing Firefox on Windows: Difference between revisions
Alice Wyman (talk | contribs) (Basic guide for installing Firefox on Windows, including screenshots and Custom install options) |
Alice Wyman (talk | contribs) m (Captitalized section titles that refer to capitalized titles in the Setup Wizard itself) |
||
| Line 5: | Line 5: | ||
==Starting the installation== | ==Starting the installation== | ||
Double-click the Firefox Setup file to begin the installation. The Mozilla Firefox Setup Wizard will open:<br> | Double-click the Firefox Setup file to begin the installation. The '''Mozilla Firefox Setup Wizard''' will open:<br> | ||
[[Image:Fx2SetupWiz1.png]] | [[Image:Fx2SetupWiz1.png]] | ||
Review and accept the License Agreement, then click the Next button:<br> | Review and accept the '''License Agreement''', then click the Next button:<br> | ||
[[Image:Fx2SetupLicense2.png]] | [[Image:Fx2SetupLicense2.png]] | ||
You will see the Setup Type dialog, where you can choose between a Standard or Custom install. <br> | You will see the '''Setup Type''' dialog, where you can choose between a Standard or Custom install. <br> | ||
[[Image:Fx2SetupType3.png]] | [[Image:Fx2SetupType3.png]] | ||
| Line 30: | Line 30: | ||
===Choose Install Location=== | ===Choose Install Location=== | ||
This option allows you to choose the Destination Folder. The default is <tt>C:\Program Files\Mozilla Firefox\</tt>. <br> | This option allows you to choose the "Destination Folder", where Firefox is installed. The default is <tt>C:\Program Files\Mozilla Firefox\</tt>. <br> | ||
[[Image:Fx2SetupChooseFolder5.png]] | [[Image:Fx2SetupChooseFolder5.png]] | ||
===Set Up | ===Set Up Shortcuts=== | ||
You can choose create a Firefox shortcut icon on the Desktop, Firefox shortcut icons (for both a normal and a Safe Mode startup) | You can choose create a Firefox shortcut icon on the Desktop, Firefox shortcut icons (for both a normal and a Safe Mode startup) in the Windows Start Menu Programs folder, and a Firefox shortcut in the Windows Quick Launch bar. These shortcuts are created by default in the Standard setup. | ||
'''Warning:''' If you choose not to create Firefox shortcut icons in the Windows Start Menu Programs folder, then the ''Mozilla Firefox (Safe Mode)'' shortcut will not be created. See the [[Safe Mode]] article for more information. <br> | '''Warning:''' If you choose not to create Firefox shortcut icons in the Windows Start Menu Programs folder, then the ''Mozilla Firefox (Safe Mode)'' shortcut will not be created. See the [[Safe Mode]] article for more information. <br> | ||
[[Image:Fx2SetupShortcuts6.png]] | [[Image:Fx2SetupShortcuts6.png]] | ||
===Choose Start Menu | ===Choose Start Menu Folder === | ||
The default Start Menu Programs folder for Firefox shortcuts is "Mozilla Firefox". <br> | The default Start Menu Programs folder for Firefox shortcuts is "Mozilla Firefox". <br> | ||
[[Image:Fx2SetupStartMenu7.png]] | [[Image:Fx2SetupStartMenu7.png]] | ||
Revision as of 15:34, 29 November 2007
This article provides a visual guide for installing Firefox on Windows, including Standard and Custom installations.
Downloading the installer
Make sure your computer meets the system requirements, then go to Mozilla.com using any browser and download the Firefox installer or "setup file". The file that you download will be named for the Firefox version number, for example, "Firefox Setup 2.0.0.10.exe" is the setup file for Firefox 2.0.0.10. You can save the setup file to the desktop or any other location on your hard drive. When the download is finished, close the browser and any other running programs.
Starting the installation
Double-click the Firefox Setup file to begin the installation. The Mozilla Firefox Setup Wizard will open:

Review and accept the License Agreement, then click the Next button:
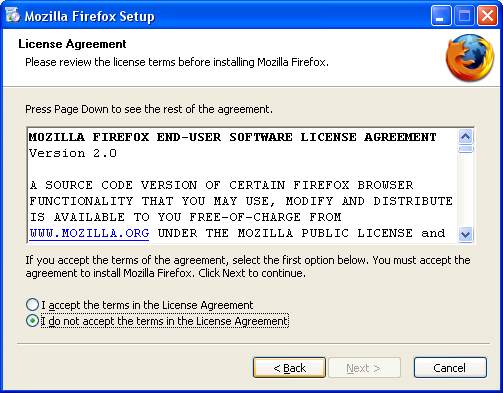
You will see the Setup Type dialog, where you can choose between a Standard or Custom install.
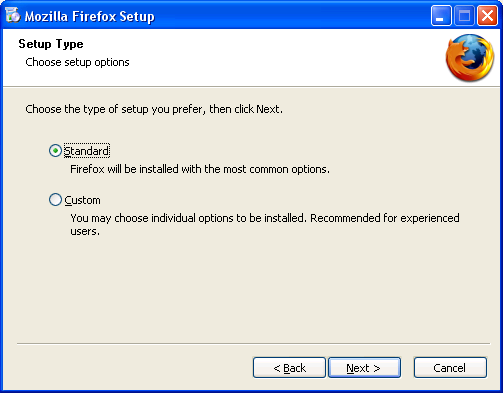
Standard installation
The "Standard" option is selected by default. Click the Next button to install Firefox with the recommended components and options.
The installation will complete; click the Finish button to exit the Setup Wizard. This will start Firefox, if you left that option checked.

Custom installation
Select "Custom" if you are an experienced user. You will have the choice to select some optional components, decide where to install Firefox and what shortcuts to create.
Choose Optional Components
You will have the choice to select the DOM Inspector, which is not installed when you choose the Standard setup. You can also choose whether or not to install the Quality Feedback Agent, which is installed by default in the Standard setup.
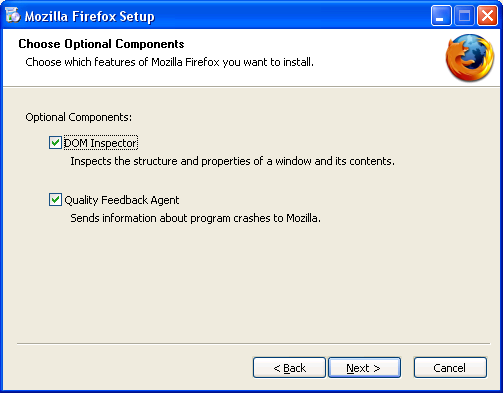
Choose Install Location
This option allows you to choose the "Destination Folder", where Firefox is installed. The default is C:\Program Files\Mozilla Firefox\.

Set Up Shortcuts
You can choose create a Firefox shortcut icon on the Desktop, Firefox shortcut icons (for both a normal and a Safe Mode startup) in the Windows Start Menu Programs folder, and a Firefox shortcut in the Windows Quick Launch bar. These shortcuts are created by default in the Standard setup.
Warning: If you choose not to create Firefox shortcut icons in the Windows Start Menu Programs folder, then the Mozilla Firefox (Safe Mode) shortcut will not be created. See the Safe Mode article for more information.
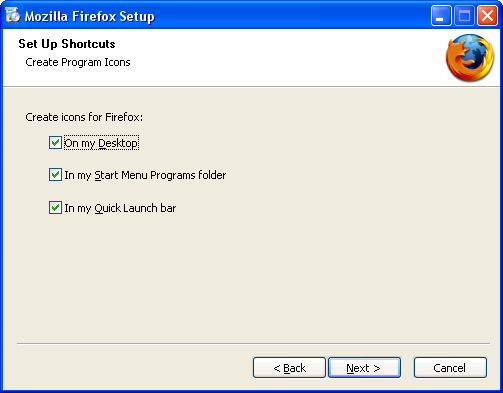
Choose Start Menu Folder
The default Start Menu Programs folder for Firefox shortcuts is "Mozilla Firefox".

Click the Install button to complete the installation., then click the "Finish" button on the "Completing the Mozilla Firefox Setup Wizard" dialog, as shown above.