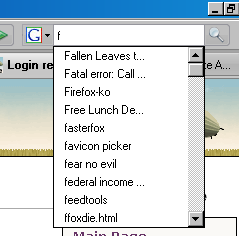Deleting autocomplete entries: Difference between revisions
From MozillaZine Knowledge Base
Jump to navigationJump to search
(→External links: adding link to Form autocomplete (Firefox Support)) |
(minor corrections) |
||
| Line 5: | Line 5: | ||
# Press the Down key to activate autocomplete | # Press the Down key to activate autocomplete | ||
# Highlight the entry you want deleted by using the arrow keys or hovering over it with your mouse | # Highlight the entry you want deleted by using the arrow keys or hovering over it with your mouse | ||
# Press the Delete key ( | # Press the Delete key (On Mac use "Shift + Delete"). | ||
The Up and Down arrow keys, and Page Up and Page | The Up and Down arrow keys, and "Page Up" and "Page Down" all work to activate autocomplete or to move in an Up or Down direction within Autocomplete both selecting (highlighting) and copying the line into the Location Bar. | ||
You can delete your entire autocomplete lists by using "Tools -> Clear Private Data". | You can delete your entire autocomplete lists by using "Tools -> Clear Private Data". | ||
Revision as of 23:50, 31 January 2010
Some form fields on web pages and the Location Bar and the Search Bar have autocomplete drop down lists that appear with a list of previously-entered data.
To delete individual entries:
- Click on the text field
- Press the Down key to activate autocomplete
- Highlight the entry you want deleted by using the arrow keys or hovering over it with your mouse
- Press the Delete key (On Mac use "Shift + Delete").
The Up and Down arrow keys, and "Page Up" and "Page Down" all work to activate autocomplete or to move in an Up or Down direction within Autocomplete both selecting (highlighting) and copying the line into the Location Bar.
You can delete your entire autocomplete lists by using "Tools -> Clear Private Data".
- Checking "Browsing History" will clear the Location Bar autocomplete (as well as your history)
- Checking "Saved Form and Search History" will clear web pages' autocomplete and the Search Bar's autocomplete
Deleting passwords
You can delete login-names and passwords in the Password Manager list of saved (remembered) passwords. Select the items that you want to delete and click the "Remove" button (or press the Delete key). See the Password Manager article for details.
See also
- Changing autocomplete behavior - Firefox
- Viewing the browsing history - Firefox#Selecting history items