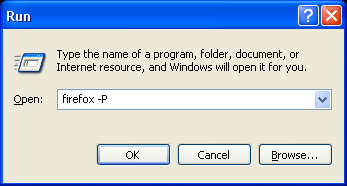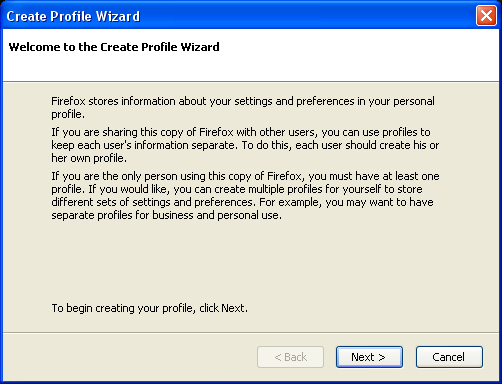Creating a new Firefox profile on Windows: Difference between revisions
Frank Lion (talk | contribs) No edit summary |
Alice Wyman (talk | contribs) (adding images, caution note on "Choose Folder" option, couple other edits.) |
||
| Line 1: | Line 1: | ||
The Firefox Profile | The Firefox Profile Manager allows you to create an additional [[profile]] while retaining your original one. This is useful not only for having separate settings for multiple users, but also for troubleshooting. '''You should NOT delete any existing profile unless''' you are absolutely sure that you will never need it again. If in any doubt, then please leave alone. | ||
You can then use your newly created additional profile just as it is, [[import bookmarks]] to it immediately or [[migrating settings to a new profile|migrate some/all of your original settings over to it]]. All while still be able to go straight back to your original profile. | You can then use your newly created additional profile just as it is, [[import bookmarks]] to it immediately or [[migrating settings to a new profile|migrate some/all of your original settings over to it]]. All while still be able to go straight back to your original profile. | ||
The following assumes a standard Firefox installation on a standard Windows Operating System. If this does not apply to you, please see [[Profile Manager]] | |||
* If Firefox is open, close it completely by choosing File -> Exit | |||
* Go to the Windows Start Menu (bottom left button) and then select 'Run'. Enter (without quotation marks) "firefox -P" (i.e. firefox space hyphen P ) then click OK | |||
:[[Image:ProfileMgr.png]] | |||
* Click the 'Create Profile...' button on the 'Firefox - Choose User Profile' window that comes up. | |||
: [[Image:ProfileMgr2.png]] | |||
* Click 'Next >' in the 'Create Profile Wizard' window that comes up. | |||
:[[Image:ProfileMgr3.png]] | |||
# | * Type in a new name in the 'Enter new profile name' box (about 10 letters long) and click 'Finish'. | ||
:[[Image:ProfileMgr4.png]] | |||
'''Caution:''' DO NOT click the "Choose Folder..." button unless you've read the [[Profile_Manager#Selecting_a_Firefox_or_Thunderbird_profile_location |warnings given here]]. | |||
* Make sure that the 'Don't ask at startup' box is unchecked (you can change this later) and select the 'Start Firefox' box. | |||
:[[Image:ProfileMgr5.png]] | |||
[[Category:Profiles]] | [[Category:Profiles]] | ||
Revision as of 16:32, 7 January 2007
The Firefox Profile Manager allows you to create an additional profile while retaining your original one. This is useful not only for having separate settings for multiple users, but also for troubleshooting. You should NOT delete any existing profile unless you are absolutely sure that you will never need it again. If in any doubt, then please leave alone.
You can then use your newly created additional profile just as it is, import bookmarks to it immediately or migrate some/all of your original settings over to it. All while still be able to go straight back to your original profile.
The following assumes a standard Firefox installation on a standard Windows Operating System. If this does not apply to you, please see Profile Manager
- If Firefox is open, close it completely by choosing File -> Exit
- Go to the Windows Start Menu (bottom left button) and then select 'Run'. Enter (without quotation marks) "firefox -P" (i.e. firefox space hyphen P ) then click OK
- Click the 'Create Profile...' button on the 'Firefox - Choose User Profile' window that comes up.
- Click 'Next >' in the 'Create Profile Wizard' window that comes up.
- Type in a new name in the 'Enter new profile name' box (about 10 letters long) and click 'Finish'.
Caution: DO NOT click the "Choose Folder..." button unless you've read the warnings given here.
- Make sure that the 'Don't ask at startup' box is unchecked (you can change this later) and select the 'Start Firefox' box.