Updating add-ons
In Firefox and Thunderbird, and starting in SeaMonkey 2, add-ons for extensions and themes can be updated using the Software Update feature.
Important: The Software Update feature does not update plugins. Updates to installed plugins (such as Adobe Reader, Flash, and QuickTime) can be obtained from the website of the plugin provider or by visiting PluginDoc.
To perform an update check:
- Firefox and Thunderbird: "Tools -> Add-ons -> Find Updates"
- SeaMonkey 2: "Tools -> Add-on Manager -> Find Updates"
Settings to automatically check for updates are found under "Tools -> Options -> Advanced -> Update" in Firefox and Thunderbird and under "Edit -> Preferences -> Software Installation / Updates" in SeaMonkey 2.
Updating incompatible add-ons for a new application version
The Add-ons dialog will inform you if an existing add-on is incompatible with the current version of your application. Thunderbird will also disable the add-on and prevent you from enabling it by right clicking on the add-on in "Tools -> Add-ons" and pressing the enable button. The first thing to try is to check for updates to see if a new version is available. If one isn't found, you can override the compatibility check. Most add-ons will work if you do that, but it can cause the application to behave improperly. If that happens disable or uninstall the extension from the Add-ons dialog (from Safe Mode if necessary).
A more advanced method is available if you want to redistribute the newly-compatible add-on. See Editing an add-on to change its compatibility.
If an add-on from the Mozilla add-ons web site doesn't work after defeating the version checking etc. see if there is an updated version at the Add-ons mirror. Some of the add-ons at Mozilla add-ons have been abandoned by the author. Sometimes somebody else has fixed the add-on and uploaded the newer version to the Add-ons mirror because it was too much hassle to submit it to the Mozilla add-ons web site. This has occurred for several of Frank DiLecce's add-ons for example.
Usually a link is provided to the authors web site. Check it to see if there is a unreleased version. If the add-on is provided by a company also check if they have a forum on GetSatisfaction or their own web site. Sometimes a company representative will post links to unreleased versions. For example, if you were using Firefox 4.0 beta 1 or 2 this thread has links to a version of Xmarks that adds support for the new add-ons manager in Firefox 4.0.
Completely disabling the compatibility check
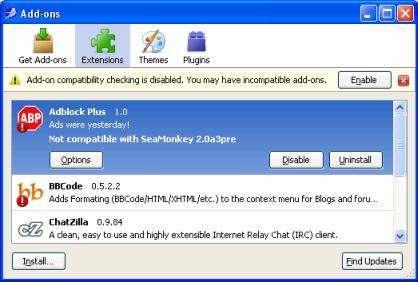
The simplest solution is to disable version checking for all add-ons. However, this has the risk of causing crashes (with extensions with binary components) or other bugs as a result of disabling the compatibility check, either immediately after doing so or after a future application upgrade. In Firefox 1.5 and Thunderbird 1.5 this was done by setting the preference app.extensions.version to the highest version of the application that the add-on supports.
Starting in Firefox 2 and Thunderbird 2, and in SeaMonkey 2, the extension compatibility check can be disabled by setting the preference extensions.checkCompatibility to false. Firefox and SeaMonkey users can type about:config in the address bar and press Enter. Thunderbird users can use the Config Editor.
- Right-click -> New -> Boolean
- Name: extensions.checkCompatibility
- Value: false
Starting with Gecko 1.9.2 applications (e.g., Firefox 3.6, Thunderbird 3.1) extensions.checkCompatibility is no longer used; the new preference, extensions.checkCompatibility.<version> is used instead (bug 521905). "<version>" is the application version, including alpha and beta releases but excluding minor version updates. For example: Firefox 3.6b2 -> extensions.checkCompatibility.3.6b Firefox 3.6 -> extensions.checkCompatibility.3.6 and Firefox 3.6.1 -> extensions.checkCompatibility.3.6.
When extension compatibility checking is disabled, the Add-ons Manager will display an alert bar with the message, Add-on compatibility checking is disabled. You may have incompatible add-ons. with a button to re-enable extension compatibility checking, as shown here in SeaMonkey 2. The extension compatibility check can be toggled to "true" by clicking the "Enable" button in the Add-ons Manager next to the “Add-on compatibility checking is disabled” alert. (There is no way to set it back to false within the UI.) In other words, if you click on "Enable" you are resetting the extensions.checkCompatibility.* preference to "true" and the flagged extensions will be disabled once more and not function. To disable extension compatibility checking once again, you will have to re-create the preference and set it to false.
Note: The Add-ons Manager alert bar with the message Add-on compatibility checking is disabled. You may have incompatible add-ons. and "Enable" button (shown above) has been removed in future Mozilla applications (e.g., Firefox 4). You can alternately use about:config to re-enable extension compatibility checking by toggling the extensions.checkCompatibility.* preference from "false" to "true".
In Firefox 3, Thunderbird 3, and SeaMonkey 2, disabling the compatibility check is not always sufficient. They also check whether the add-on uses either a encrypted HTTP connection or a key/hash to verify its validity when updating. This is done to prevent installing updates that are vulnerable to man-in-the-middle attacks. Vulnerable add-ons will be disabled and an error message displayed about it not being compatible with that version of the application, despite the compatibility check being disabled. If this happens you can bypass the security check by adding the preference extensions.checkUpdateSecurity and setting it to false (not recommended).
- Right-click -> New -> Boolean
- Name: extensions.checkUpdateSecurity
- Value: false
Extensions that force compatibility
The Add-on Compatibility Reporter add-on originally just let you report whether an add-on worked. Current versions will automatically enable all extensions (that you didn't explicitly disable) , and provide a button you can use to enable whatever theme you want to use. It appears to do this by adding additional extensions.checkCompatibility type settings. Whats new is that some of them end in p and pre. [1]
There are several 3rd party extensions that disable compatibility checking as part of the features they offer. They used to be the standard way to do this, but they haven't been updated to support the new add-ons manager in Firefox 4.0 yet . The Mozilla add-ons web site imposes restrictions on what version an add-on can support, so check the authors web site if the add-on doesn't support your version.
Updating experimental or unreviewed add-ons
Experimental add-ons have not been through the Mozilla review process. [2] These unreviewed add-ons are not automatically updated and no updates are found when you check for updates via "Tools -> Add-ons (Add-on Manager) -> Find Updates". You must check for updated versions and install updates by going to the addons.mozilla.org page for that extension. [3] [4]
Note: When you click the install link, e.g., the "Add to Firefox" button, for an experimental (unreviewed) add-on, you will see a warning message that the add-on has not been reviewed by Mozilla and to be careful when installing third-party software. [5]
Disabling update checks for individual add-ons - Advanced users
It is possible to prevent individual add-ons from updating automatically even when you have the Software Update feature enabled. To do so:
- Find the GUID for the extension. GUIDs are either e-mail addresses or a bunch of random characters inside { } brackets. The folders named after extension GUIDs are in the extensions folder of the profile folder. You can look at the install.rdf file in each folder to see what extension it's for.
- Type about:config in the address bar and press enter.
- Right-click -> New -> Boolean
- Name: extensions.<GUID>.update.enabled
- Value: false
Simplified instructions for manually finding the GUID number.
- You will find a listing of the extensions you have in your about:config list, simply filter on "extensions.{" as the GUID number (if it is not an email-like ID) is surrounded there with braces. You can then match the description there with what you see in the Tools, add-ons, extensions list.
- If your browser supports the about:support page (Firefox 3.7a1pre and above since 2009-09-25, other Toolkit apps based on Gecko 1.9.3 and above since 2010-04-24) you will find the ID listed there for each installed extension.
- Copy the name value of the one you want to change and create a new Boolean variable with the same name but change ".description" to ".update.enabled" and set it's value to False. If the updates for the incorrigible extension become suitable for use again you can toggle to reset this item back to it's default value.
Useful extensions that will find, display or copy the GUID number (id), include
- At addons.mozilla.org:
- Extension Manager Extended right-click on an item in the add-ons panel allows you to view the GUID, date installed, compatible application versions, copy the GUID, and open the folder of an extension or theme without having to look up its GUID number from the Add-on context menu.
- MR Tech Toolkit also includes these functionalities, plus "Disable Update check", as part of its own; however, its Preferences include checkboxes to show or hide most of its menu items, so that's where you should look if you don't see them on right-clicking.
- Infolister provides a list of extensions in a table. User can modify listing with their own template. Creates an "about:info" protocol link. Can also create an Add-on Compatibility Reporter link for an extension -- https://addons.mozilla.org/en-US/firefox/compatibility/reporter/%id% -- using a template. [6]
- Some of the above addons are available for other applications than Firefox: to see if they are, try replacing "firefox" in addons.mozilla.org/firefox/addon/ etc. in the above URLs by "seamonkey", "thunderbird", "sunbird", etc. as appropriate, and see if you get an add-on page with your application's logo (meaning the extension supports it) or with Firefox's (meaning it doesn't) (but remember that the procedures described on the present page do not apply to SeaMonkey 1.x).
- Extension Manager Extended right-click on an item in the add-ons panel allows you to view the GUID, date installed, compatible application versions, copy the GUID, and open the folder of an extension or theme without having to look up its GUID number from the Add-on context menu.
- Elsewhere:
Extensions that have their updating suppressed will show "Updates are disabled for <extension name>" on the add-ons list after you check for updates.
External links
- Extension Versioning, Update and Compatibility - MDC
- McCoy is an application that allows add-on authors to provide secure updates to their users, without having to invest in a SSL key.